Mudanças entre as edições de "Lançamento de Vendas"
| Linha 139: | Linha 139: | ||
A Consulta e o Cancelamento de pedidos, é feito no menu Lançamentos, opção Cancelar/Consultar Pedidos | A Consulta e o Cancelamento de pedidos, é feito no menu Lançamentos, opção Cancelar/Consultar Pedidos | ||
| − | [[Arquivo: | + | <br><center>[[Arquivo:Cancelar_consultar_pedidos.gif|link=]]<br>'''Imagem 8''': Acesso a tela de Cancelamento e Consulta de pedido<br></center> |
| − | Outra maneira de acessar a tela de consulta é através da tela de lançamentos de pedidos, clicando em histórico. | + | <center><font color= "a40000">'''''Obs.:''''' Outra maneira de acessar a tela de consulta é através da tela de lançamentos de pedidos, clicando em histórico.</font></center> |
| Linha 153: | Linha 153: | ||
O primeiro quadro apresenta as informações do pedido relacionado ao cliente. | O primeiro quadro apresenta as informações do pedido relacionado ao cliente. | ||
O segundo quadro apresenta as itens detalhados da compra. | O segundo quadro apresenta as itens detalhados da compra. | ||
| + | |||
| + | <br><center>[[Arquivo:Consultar_pedidos.gif|link=]]<br>'''Imagem 9''': Consulta de Pedido<br></center> | ||
| Linha 163: | Linha 165: | ||
O primeiro quadro apresenta as informações de cada pedido feito, exibindo data e hora. | O primeiro quadro apresenta as informações de cada pedido feito, exibindo data e hora. | ||
O segundo quadro apresenta as itens detalhados da compra de cada Pedido. | O segundo quadro apresenta as itens detalhados da compra de cada Pedido. | ||
| − | Esta consulta também pode ser feita pela tela de Telepedidos, digitando o telefone do cliente e clicando no botão histórico. | + | |
| + | <br><center>[[Arquivo:Consultar_cliente_pedidos.gif|link=]]<br>'''Imagem 10''': Consulta de Pedido por nome Telefone<br></center> | ||
| + | |||
| + | |||
| + | <center><font color= "a40000">'''''Obs.:''''' Esta consulta também pode ser feita pela tela de Telepedidos, digitando o telefone do cliente e clicando no botão histórico.</font></center> | ||
| Linha 172: | Linha 178: | ||
Para cancelar um pedido repita os passos citados acima, escolha o pedido no qual deseja cancelar, no primeiro quadro. Entre com o motivo de cancelamento e clique no botão “CANCELAR PEDIDO”. | Para cancelar um pedido repita os passos citados acima, escolha o pedido no qual deseja cancelar, no primeiro quadro. Entre com o motivo de cancelamento e clique no botão “CANCELAR PEDIDO”. | ||
| + | <br><center>[[Arquivo:Cancelar_pedido_consultar_pedidos.gif|link=]]<br>'''Imagem 11''': Cancelamento de Padido<br></center> | ||
| + | |||
| + | |||
| + | <font color= "a40000">'''''Obs.:''''' Se o pedido estiver Finalizado ou Fechado o mesmo não poderá ser cancelado pelo usuário ou seja, somente os pedidos pendentes podem ser cancelados. Somente o usuário que tiver a permissão consegue cancelar um pedido já fechado.</font> | ||
| − | |||
---- | ---- | ||
Edição das 13h30min de 15 de fevereiro de 2018
Lançamento de Venda
O lançamento de pedidos (Vendas), é feito no menu Lançamentos opção Lançamento Tele Pedido (Figura 01), ou através do ícone "Telepedidos", na barra lateral esquerda.
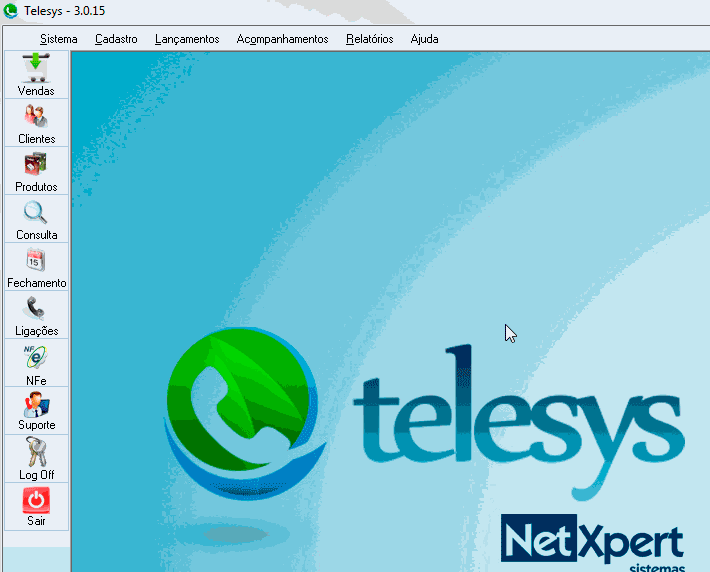
Imagem 1: Acesso a tela de Vendas
Novo Lançamento
Para efetuar um lançamento, digite o número do telefone do cliente no campo Telefone e aperte <ENTER>.
Se o cliente existir na base de dados, todas as informações do cliente serão apresentadas nos campos de edição.
Para prosseguir com o lançamento, aperte a tecla <ENTER> até chegar no primeiro campo da tabela de produtos, ou pressione a tecla F2 ou, se preferir, pode utilizar o mouse para ir direto para o ponto desejado.
Entre com o código do produto, o preço do produto será apresentado imediatamente, de acordo com o preço cadastrado para cada produto. Caso haja necessidade em alterar a quantidade e o valor do produto, basta selecionar o campo QUANT. ou VALOR e alterar os valores indicados.
Obs: Se ao entrar com o número de telefone do cliente, e ele não estiver cadastrado na base de dados, nenhum campo será preenchido, e aparecerá uma mensagem em vermelho no canto direito informando que esse cliente nunca comprou. Para dar continuidade, basta apertar <ENTER> e inserir o nome do cliente. Em seguida, no campo endereço, clique no botão com três pontos (...) e busque o endereço dele. Quando você selecionar o endereço os campos serão preenchidos, basta você preencher o campo "Nº:" manualmente.
Ao concluir o pedido, todas as informações do pedido serão salvas na base de dados. Na próxima consulta desse mesmo cliente, as informações serão apresentadas corretamente.
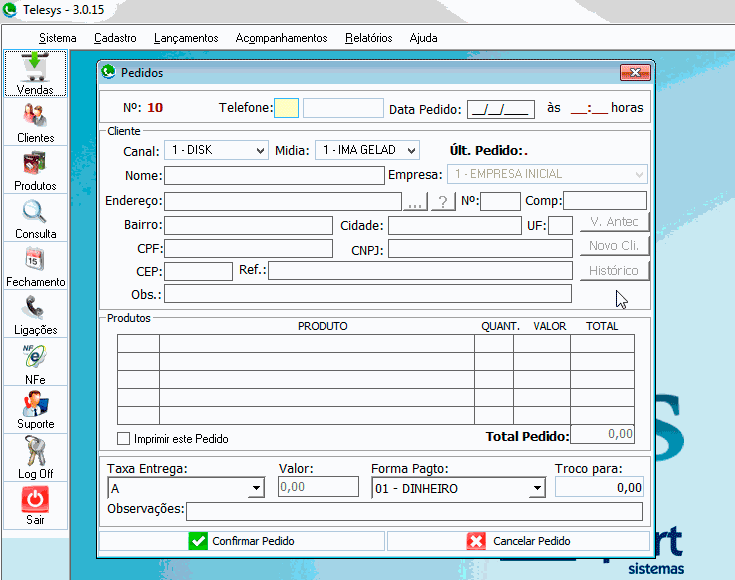
Imagem 2: Lançamento de Venda
Consulta CEP
Ao entrar com os dados do cliente, ao lado do campo Endereço, existe um botão com (...)
Esse botão dá acesso a uma consulta com CEP e ENDEREÇOS, onde pode ser feita uma busca tanto pelo CEP quanto pelo Nome do Logradouro.
Para buscar o logradouro, digite o nome do logradouro no campo "Endereço" ou o CEP no campo "CEP" e clique no ícone de busca (lupa).
Ao selecionar o endereço correto no quadro de resultados, as informações consultadas na tela de CEP, serão enviadas automaticamente para a tela de Pedidos.
Caso queira sair da tela sem o endereço consultado, escolha a opção “CANCELAR PEDIDO”.
Caso não ache a rua, experimente filtrar o nome.
Por exemplo: se procura a rua "FRANCISCO SOUCASSEAUX" e não sabe como se escreve, tente digitar no campo "Endereço" somente "Francisco".
Caso apareçam muitos resultados, coloque: "Francisco S".
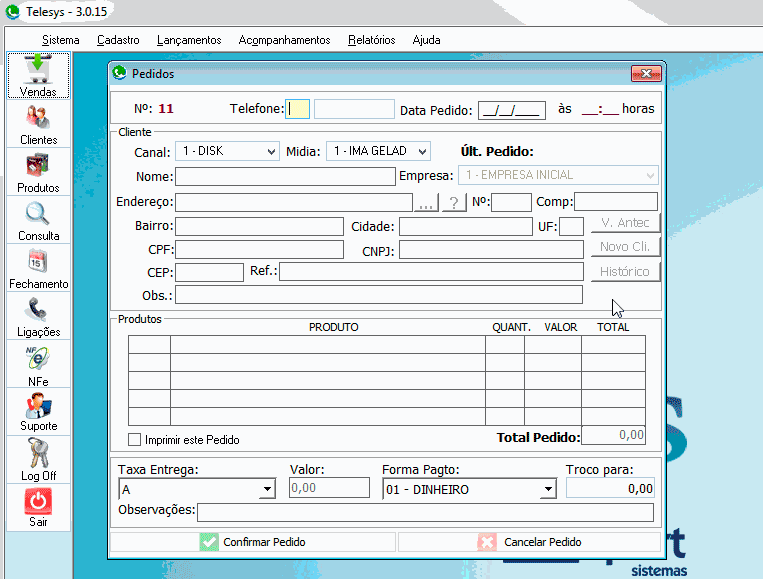
Imagem 3: Consulta de Endereço por CEP ou Logradouro
Último Pedido
É exibida a data do último pedido feito pelo cliente. Caso outra pessoa da mesma casa ligue fazendo um pedido pela segunda vez, o atendente pode informar que o pedido já foi feito no mesmo dia.
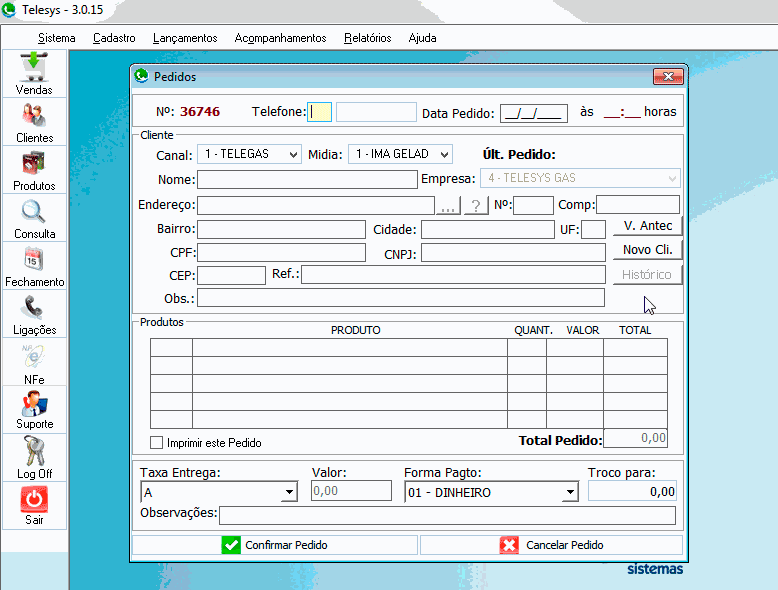
Imagem 4: Mensagem de compra no mesmo dia
Consulta Histórico
Para consultar o histórico de compra do cliente, é necessário entrar com o número do telefone do cliente, e o mesmo já possuir no mínimo um pedido (Compra) realizado. Ao entrar com o número do telefone do cliente, as informações serão carregadas, e o botão “HISTÓRICO” ficará habilitado para ser usado. Clicando no botão “HISTÓRICO” será apresentada uma tela com o histórico completo do Cliente (esse item será apresentado em outro tópico).
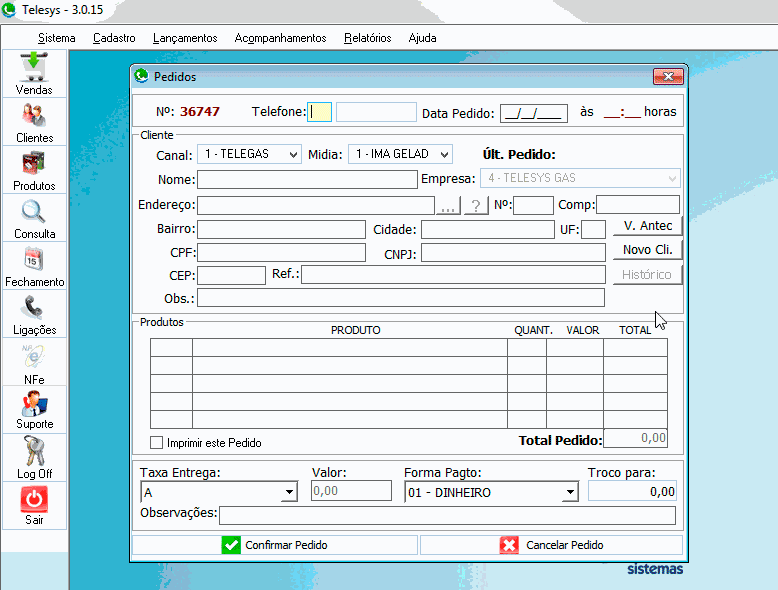
Imagem 5: Consulta de histórico de compra
Cancelamento de Pedido
Para cancelar o Pedido em andamento, clique no botão “CANCELAR PEDIDO”.
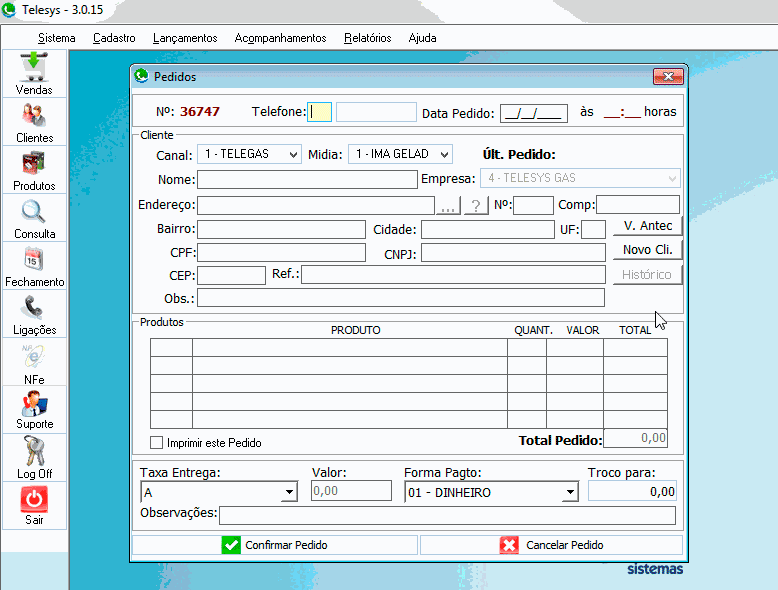
Imagem 5: Consulta de histórico de compra
Canal
Identifica o origem do pedido. A lista que será exibida serão dos itens de CANAL que você tiver cadastrado no sistema.
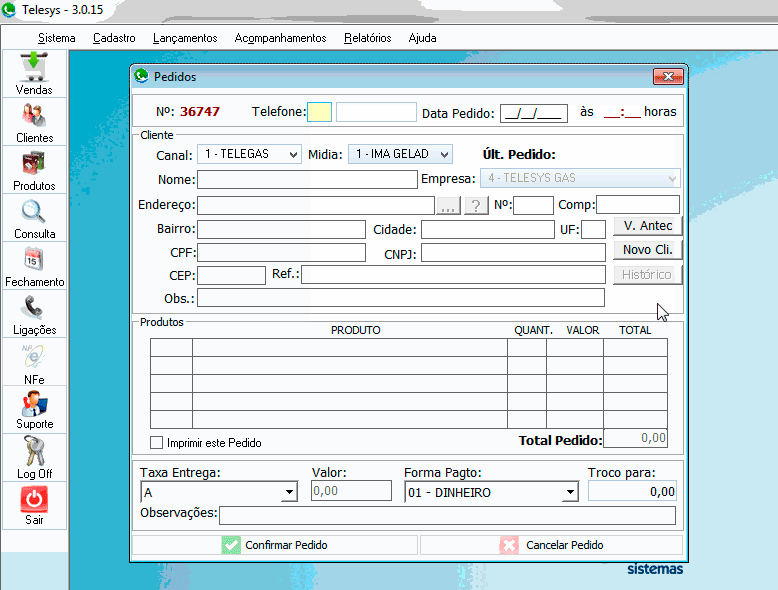
Imagem 6: Seleção do Canal de Vendas
Mídia
Identifica de onde o cliente conheceu a revenda. A lista que será exibida serão dos itens de Mídia que você tiver cadastrado no sistema.
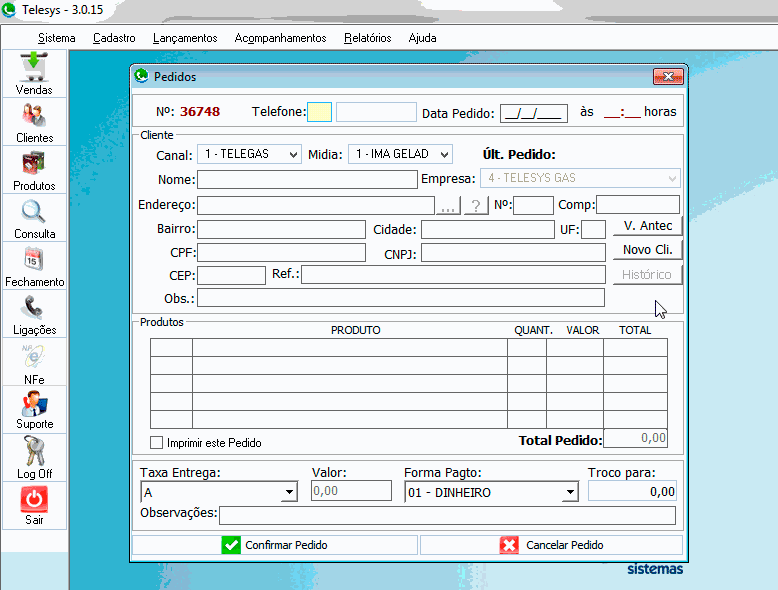
Imagem 7: Seleção da Mídia
A partir da versão 1.13 acrescentado botão para ir a tela de venda antecipada.
Venda Antecipada
Para fazer uma venda antecipada na tela de pedido, basta entrar com o número de telefone do cliente, os dados dele serão carregados nos campos, então clique no botão "V. Antec" e abrirá a tela de venda antecipada.
Insira o código do produto desejado, a quantidade e o valor.
Em seguida, clique em confirmar pedido. A tela de fechamento de pedido então será aberta para você receber o valor. Selecione a forma de pagamento e adicione o valor pago.
Depois clique em "Confirmar Recebimento" e seu pedido será gerado com sucesso!
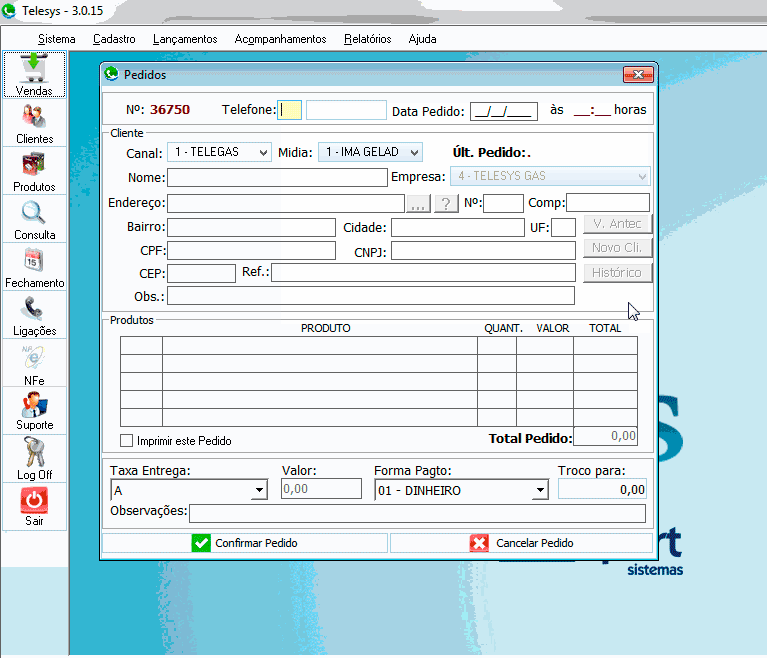
Imagem 7: Seleção da Mídia
Cancelar Consultar Pedidos
A Consulta e o Cancelamento de pedidos, é feito no menu Lançamentos, opção Cancelar/Consultar Pedidos
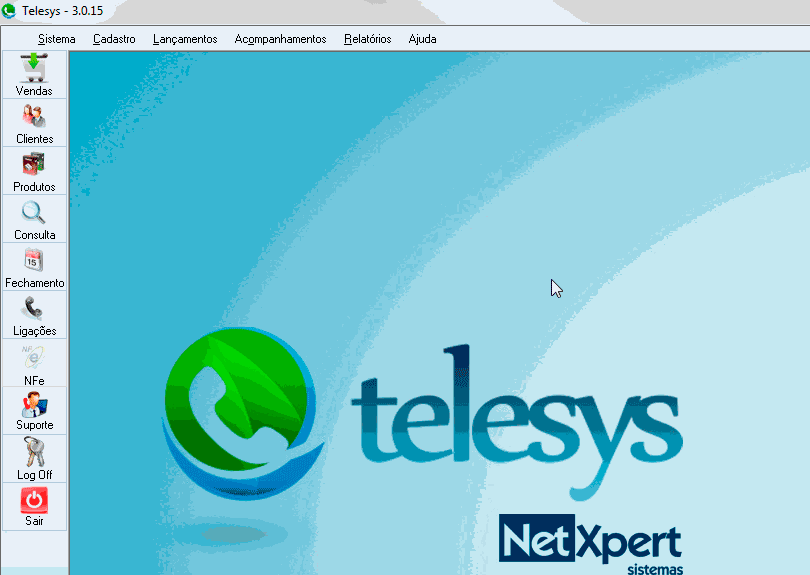
Imagem 8: Acesso a tela de Cancelamento e Consulta de pedido
Consultando um Pedido
Para efetuar uma consulta de um pedido, digite o número do pedido no campo "Pedido" e clique no botão de consulta (LUPA). Todas as informações relacionadas a este pedido serão apresentadas nos quadros na parte de baixo. O primeiro quadro apresenta as informações do pedido relacionado ao cliente. O segundo quadro apresenta as itens detalhados da compra.
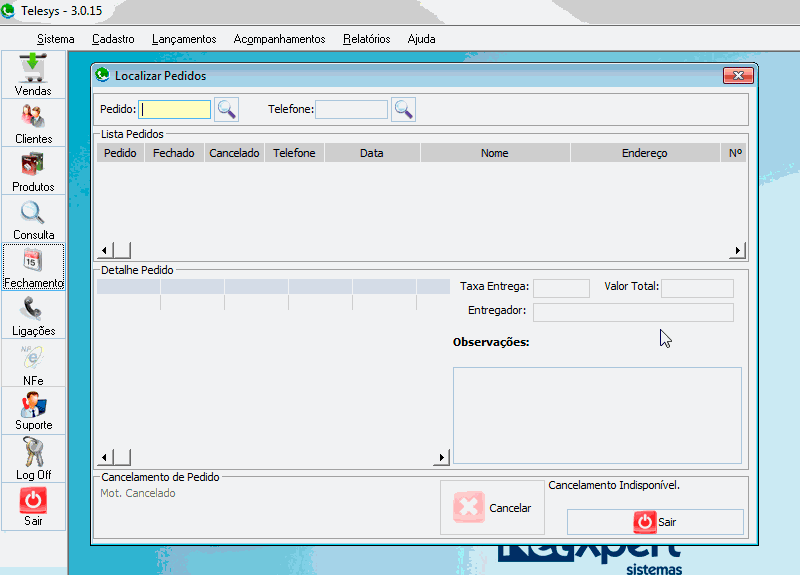
Imagem 9: Consulta de Pedido
Consultando um Cliente
Para efetuar a consulta do histórico do cliente, digite o número do Telefone do cliente no campo Telefone e clique no botão de consulta (LUPA). Todas as informações relacionadas a este cliente serão apresentadas nos quadros na parte de baixo. O primeiro quadro apresenta as informações de cada pedido feito, exibindo data e hora. O segundo quadro apresenta as itens detalhados da compra de cada Pedido.
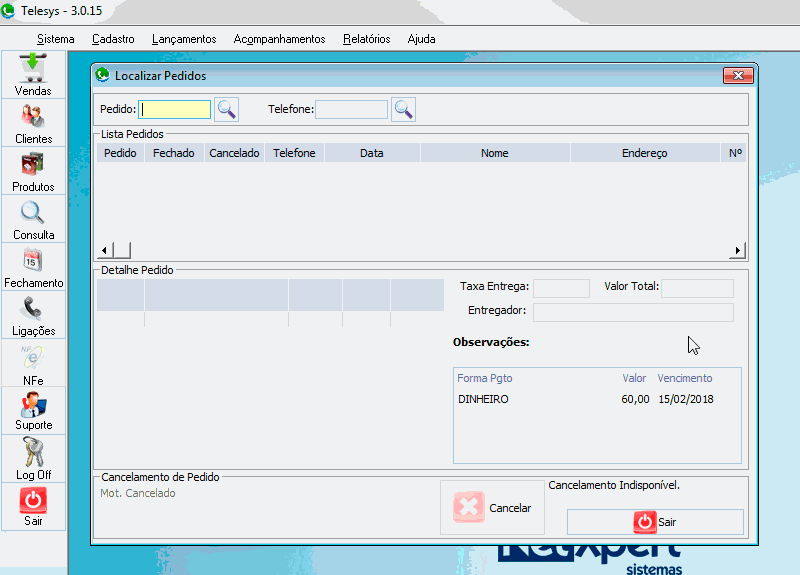
Imagem 10: Consulta de Pedido por nome Telefone
Cancelando um Pedido
Para cancelar um pedido repita os passos citados acima, escolha o pedido no qual deseja cancelar, no primeiro quadro. Entre com o motivo de cancelamento e clique no botão “CANCELAR PEDIDO”.
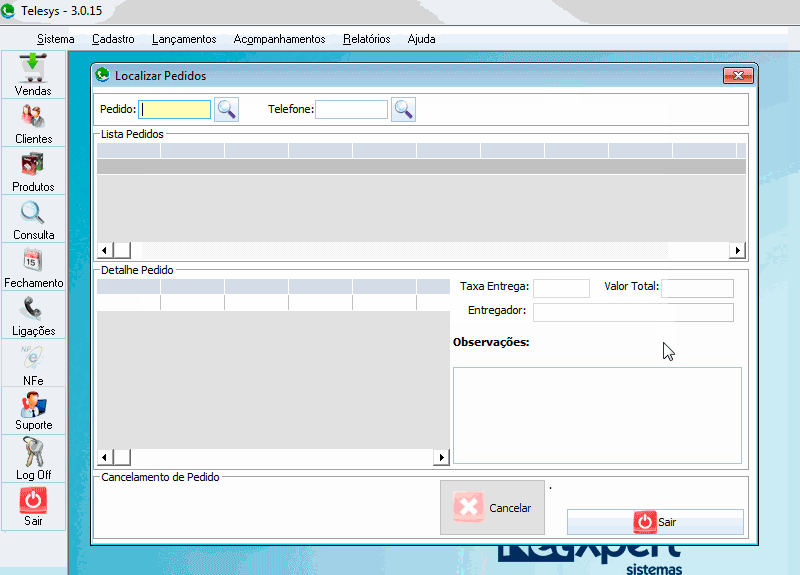
Imagem 11: Cancelamento de Padido
Obs.: Se o pedido estiver Finalizado ou Fechado o mesmo não poderá ser cancelado pelo usuário ou seja, somente os pedidos pendentes podem ser cancelados. Somente o usuário que tiver a permissão consegue cancelar um pedido já fechado.
Fechamento de Venda
O Fechamento de pedidos pode ser feito através do menu Lançamentos, opção Fechamento Pedidos ou através do ícone "Fechamento", na barra lateral esquerda
Consultando Pedido Abertos e Fechados
Para efetuar uma consulta dos pedidos em aberto, digite o período desejado para a consulta com a data e hora, escolha a opção “Pedidos Abertos” e clique no botão de consulta (LUPA). Para consultar os pedidos fechados, segue o mesmo procedimento, com a opção selecionada “Pedidos Fechados”.
Fechando um Pedido
Para fechar um pedido é necessário consultar os pedidos em aberto, citado no item acima. Após a consulta efetuada: - selecione, em "Lista Pedidos", o pedido que será fechado clicando sobre o pedido; - selecione o entregador (Motorista) no quadro à direita (Fechamento Entregador); - clique em "Forma de Pagamento e Fechamento do Pedido" e selecione a forma de pagamento que o pedido (Venda) foi efetuado.
Dependendo da forma de pagamento, será exibida uma tela diferente.
Logo em seguida clique no botão “FECHAR PEDIDO”.
Obs.:
1) Se existir pedidos (Vendas) abertos, a movimentação do caixa não poderá ser fechada.
2) As formas de pagamentos que são usadas na tela de fechamento, são decorrentes das configurações de contas a receber.
Caso não exista configuração no sistema, não haverá opção de pagamentos na tela de Fechamento de Pedidos.
Mudar forma de pagamento
Caso tenha efetuado o pagamento de um pedido de forma errada, é possível mudar esta forma.
O usuário tem que ser um nível acima do operador para conseguir executar este procedimento.
Obs.: A forma de pagamento somente poderá ser mudada caso a mesma esteja fechada em Dinheiro. Se o pedido foi fechado em outra forma de pagamento como Cheque ou Promissória, o mesmo não poderá sofrer alteração. Neste caso, será necessário cancelar o pedido e gerar um novo, para ser fechado com a forma de pagamento correta.
Vá no menu "Lançamentos", "Fechamento Pedido", "Fechamento Pedido (Mudar forma de Pagamento")
Preencha o campo "Período Fechamento" e clique na lupa. Clique no pedido a ser mudada a forma de pagamento, escolha o entregador e, em seguida, clique em "Forma de Pagamento e Fechamento do Pedido", escolha o modo como fechar e clique em agendar.
Hora de Entrega do Pedido
Controle de Entregas de Pedidos e feito no Menu Lançamentos, Fechamento Pedidos, Hora de Entrega do Pedido. Objetivo: Controlar o tempo médio de atendimento de cada pedido.
Para fechar o tempo de entrega do pedido basta selecionar o pedido que foi entregue o entregador e clicar no botão Entrega do Pedido.
Obs: Caso não entre com a hora da entrega do pedido, o sistema vai considerar a hora do fechamento do pedido
Venda Antecipada
Venda Antecipada é feita no menu lançamentos ou no menu Relatórios, Venda Antecipada
Objetivo:
É para quando o cliente deixar um produto pago e desajar recebê-lo em uma outra ocasião.
Efetuando o Credito
Para efetuar uma Venda Antecipada, basta entrar com o numero de telefone do cliente no campo telefone, ( Mais detalhes ver na tela de Tele Pedidos ).
Obs:
- Após o pedido confirmado e quitado o valor entra na movimentação de caixa do dia.
- Se o cliente deixar pago mais de um produto de uma so vez, deve-se fazer lançamentos separados produto por produto, pois na hora de retirar ou devolver o crédito o sistema so permite o valor total do pedido.
Efetuando a Retirada
Arquivo:Venda antecipada 2.png
Para fazer a entrega do produto em venda antecipada basta entrar com o numero de telefone do cliente e ir na aba retirar selecionar o pedido e clicar em Retirar Crédito.
Caso o cliente não deseje mais ter o crédito e quiser o dinheiro de volta basta clicar no botão Devolver Crédito.
Obs: Quando devolver crédito para o cliente é necessário fazer um lançamento de despesa paga via caixa, já que foi retirado dinheiro do caixa para devolver ao cliente.
Venda Programada
Objetivo: É para quando o cliente deseja agendar uma entrega.
Fazendo uma Programação
Para fazer uma programação basta clicar no botão Novo entrar com o numero de telefone do cliente, a data,a hora e a observação do pedido, em seguida clicar em inserir.
Alterar uma Programação
Para alterar uma programação basta localizar a programação desejada fazer a alteração e em seguida e clicar no botão Alterar.
Obs: Só consegue alterar programações que estão com o status Aguardando.
Excluir uma Programação
Para excluir uma programação basta localizar a programação desejada e clicar no botão Excluir.
O sistema exibe essa mensagem 45 minutos antes da entrega programada, com a opção de adiar, cancelar ou efetuar o pedido.