Lançamento de Vendas
Lançamento de Venda
O lançamento de pedidos (Vendas), é feito no menu Lançamentos opção Lançamento Tele Pedido (Figura 01), ou através do ícone "Telepedidos", na barra lateral esquerda.
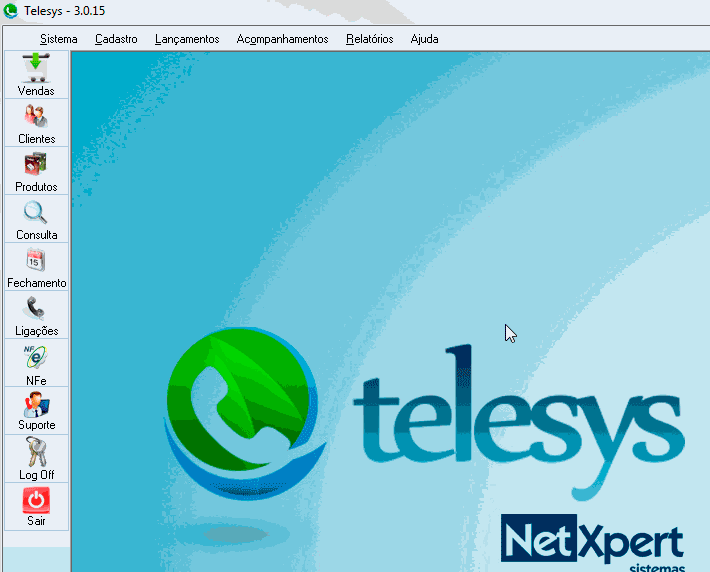
Imagem 1: Acesso a tela de Vendas
Novo Lançamento
Para efetuar um lançamento, digite o número do telefone do cliente no campo Telefone e aperte <ENTER>.
Se o cliente existir na base de dados, todas as informações do cliente serão apresentadas nos campos de edição.
Para prosseguir com o lançamento, aperte a tecla <ENTER> até chegar no primeiro campo da tabela de produtos, ou pressione a tecla F2 ou, se preferir, pode utilizar o mouse para ir direto para o ponto desejado.
Entre com o código do produto, o preço do produto será apresentado imediatamente, de acordo com o preço cadastrado para cada produto. Caso haja necessidade em alterar a quantidade e o valor do produto, basta selecionar o campo QUANT. ou VALOR e alterar os valores indicados.
Obs: Se ao entrar com o número de telefone do cliente, e ele não estiver cadastrado na base de dados, nenhum campo será preenchido, e aparecerá uma mensagem em vermelho no canto direito informando que esse cliente nunca comprou. Para dar continuidade, basta apertar <ENTER> e inserir o nome do cliente. Em seguida, no campo endereço, clique no botão com três pontos (...) e busque o endereço dele. Quando você selecionar o endereço os campos serão preenchidos, basta você preencher o campo "Nº:" manualmente.
Ao concluir o pedido, todas as informações do pedido serão salvas na base de dados. Na próxima consulta desse mesmo cliente, as informações serão apresentadas corretamente.
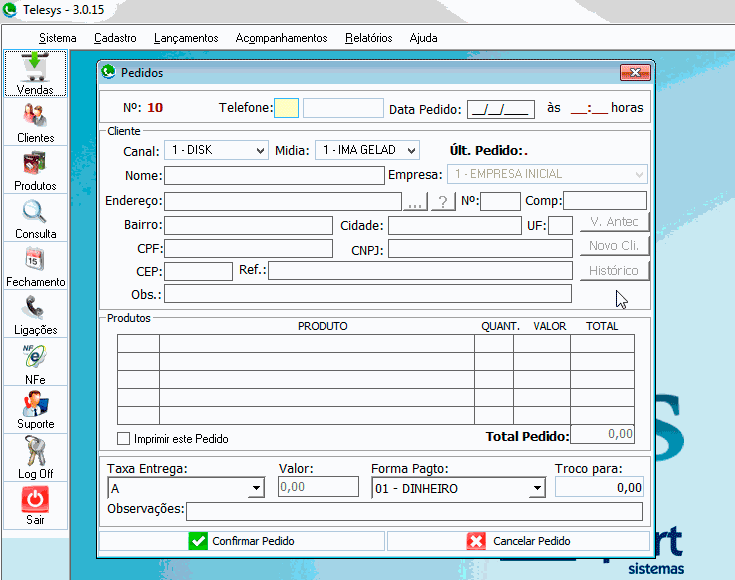
Imagem 2: Lançamento de Venda
Consulta CEP
Ao entrar com os dados do cliente, ao lado do campo Endereço, existe um botão com (...)
Esse botão dá acesso a uma consulta com CEP e ENDEREÇOS, onde pode ser feita uma busca tanto pelo CEP quanto pelo Nome do Logradouro.
Para buscar o logradouro, digite o nome do logradouro no campo "Endereço" ou o CEP no campo "CEP" e clique no ícone de busca (lupa).
Ao selecionar o endereço correto no quadro de resultados, as informações consultadas na tela de CEP, serão enviadas automaticamente para a tela de Pedidos.
Caso queira sair da tela sem o endereço consultado, escolha a opção “CANCELAR PEDIDO”.
Caso não ache a rua, experimente filtrar o nome.
Por exemplo: se procura a rua "FRANCISCO SOUCASSEAUX" e não sabe como se escreve, tente digitar no campo "Endereço" somente "Francisco".
Caso apareçam muitos resultados, coloque: "Francisco S".
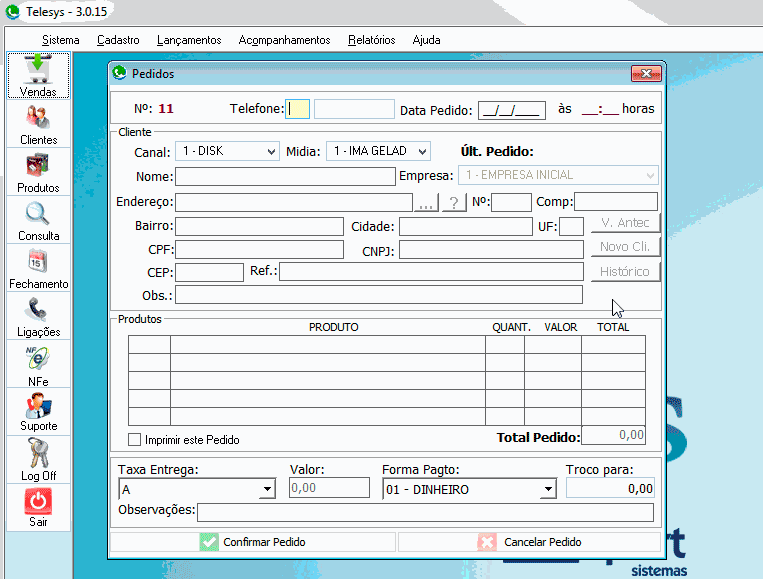
Imagem 3: Consulta de Endereço por CEP ou Logradouro
Último Pedido
É exibida a data do último pedido feito pelo cliente. Caso outra pessoa da mesma casa ligue fazendo um pedido pela segunda vez, o atendente pode informar que o pedido já foi feito no mesmo dia.
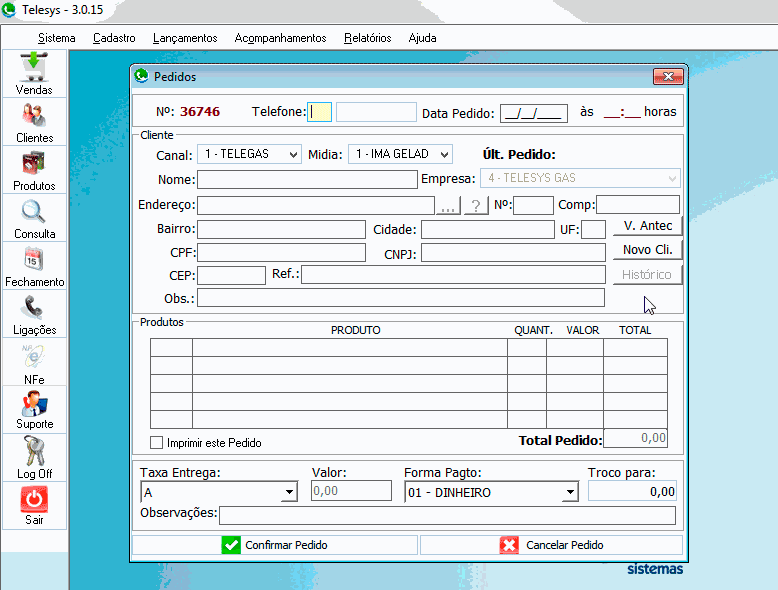
Imagem 4: Mensagem de compra no mesmo dia
Consulta Histórico
Para consultar o histórico de compra do cliente, é necessário entrar com o número do telefone do cliente, e o mesmo já possuir no mínimo um pedido (Compra) realizado. Ao entrar com o número do telefone do cliente, as informações serão carregadas, e o botão “HISTÓRICO” ficará habilitado para ser usado. Clicando no botão “HISTÓRICO” será apresentada uma tela com o histórico completo do Cliente (esse item será apresentado em outro tópico).
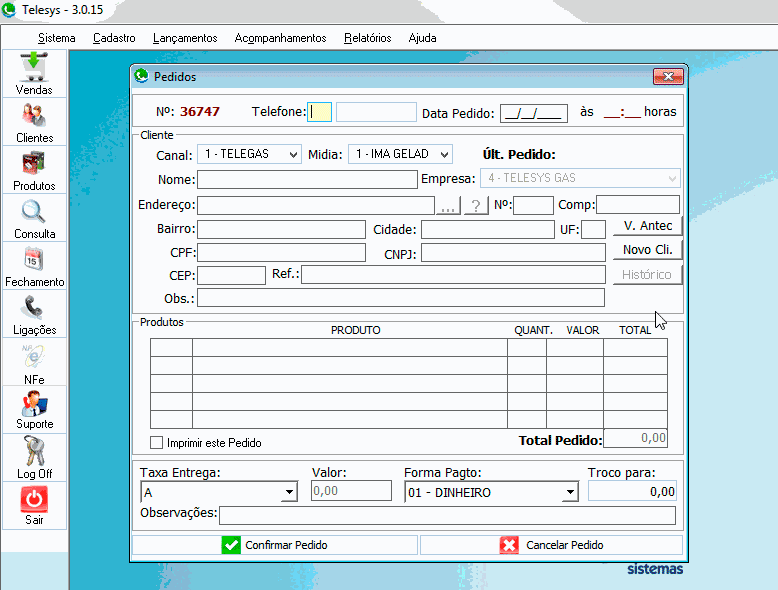
Imagem 5: Consulta de histórico de compra
Cancelamento de Pedido
Para cancelar o Pedido em andamento, clique no botão “CANCELAR PEDIDO”.
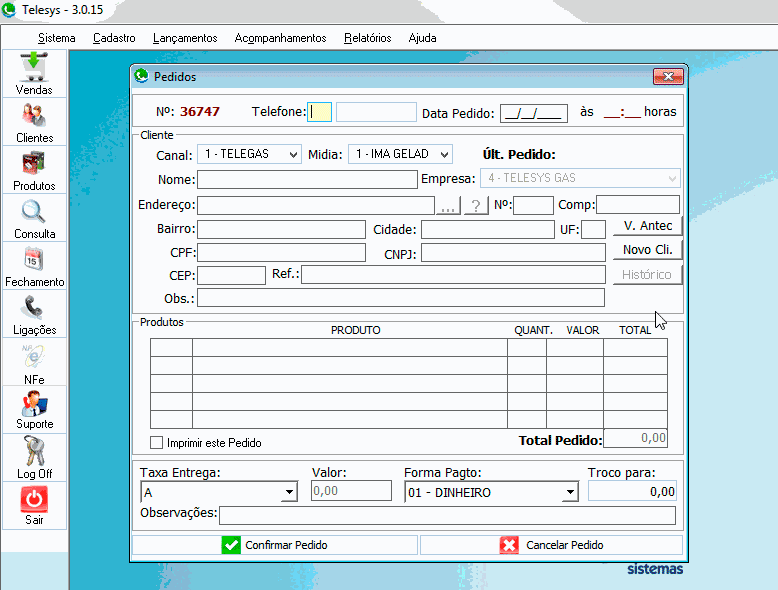
Imagem 5: Consulta de histórico de compra
Canal
Identifica o origem do pedido. A lista que será exibida serão dos itens de CANAL que você tiver cadastrado no sistema.
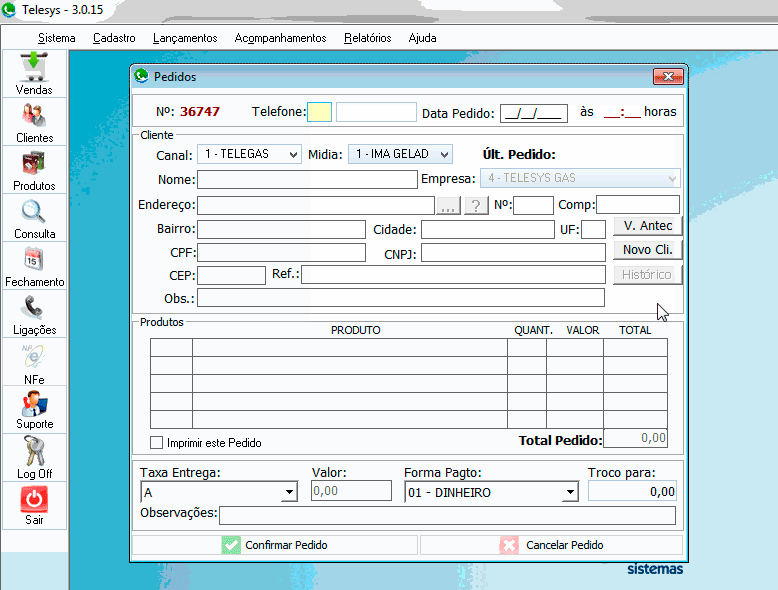
Imagem 6: Seleção do Canal de Vendas
Mídia
Identifica de onde o cliente conheceu a revenda. A lista que será exibida serão dos itens de Mídia que você tiver cadastrado no sistema.
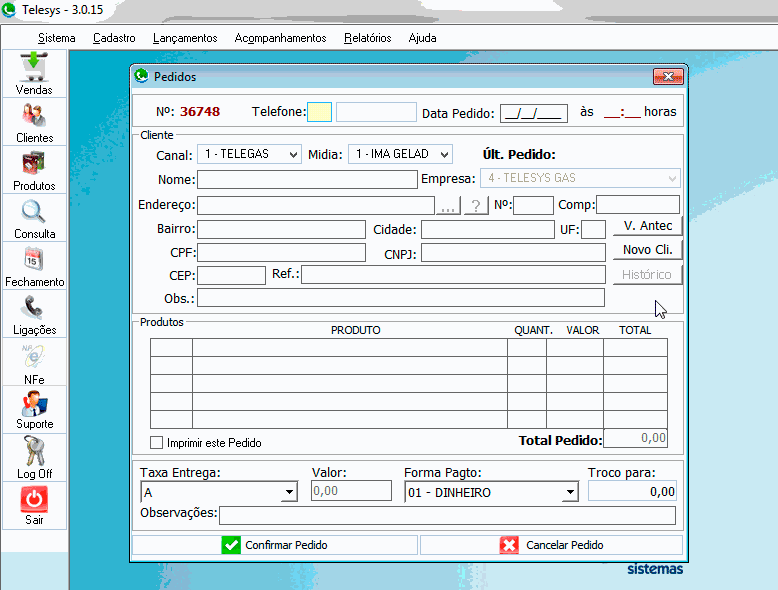
Imagem 7: Seleção da Mídia
A partir da versão 1.13 acrescentado botão para ir a tela de venda antecipada.
Venda Antecipada
Para fazer uma venda antecipada na tela de pedido, basta entrar com o número de telefone do cliente, os dados dele serão carregados nos campos, então clique no botão "V. Antec" e abrirá a tela de venda antecipada.
Insira o código do produto desejado, a quantidade e o valor.
Em seguida, clique em confirmar pedido. A tela de fechamento de pedido então será aberta para você receber o valor. Selecione a forma de pagamento e adicione o valor pago.
Depois clique em "Confirmar Recebimento" e seu pedido será gerado com sucesso!
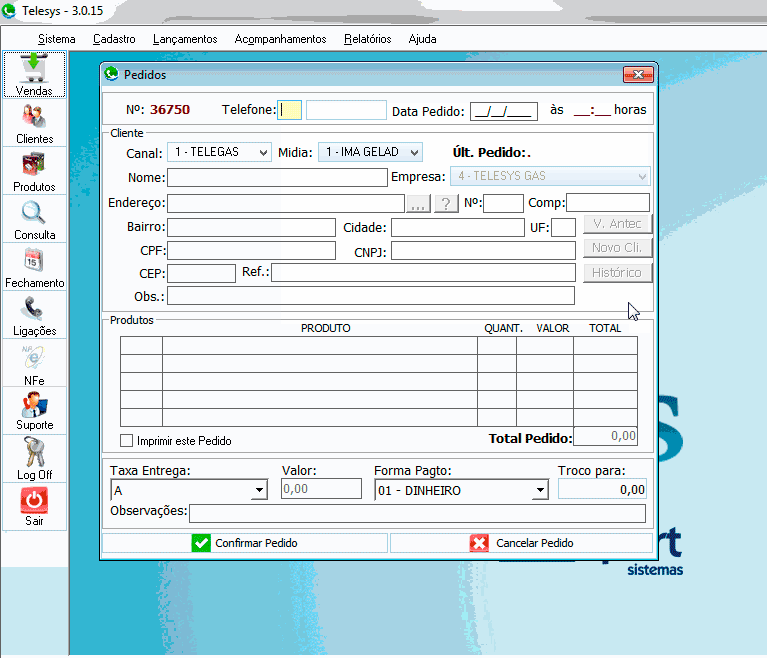
Imagem 7: Seleção da Mídia
Cancelar Consultar Pedidos
A Consulta e o Cancelamento de pedidos, é feito no menu Lançamentos, opção Cancelar/Consultar Pedidos
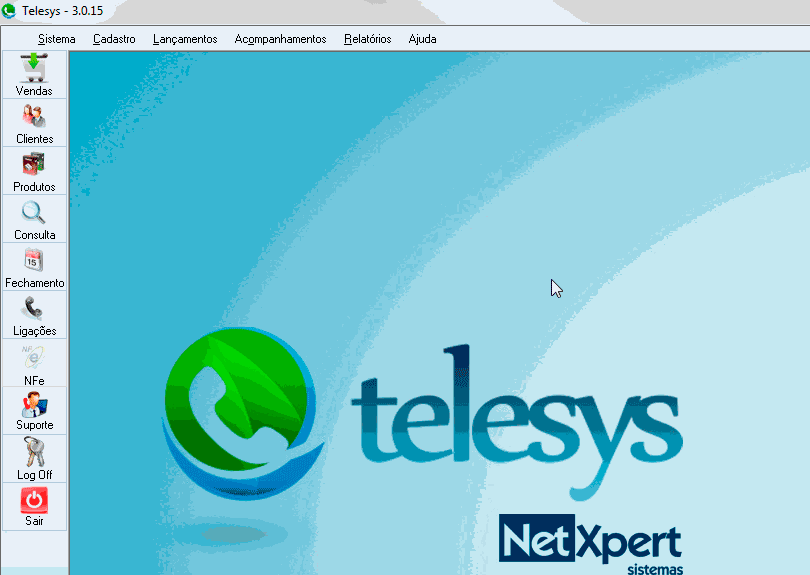
Imagem 8: Acesso a tela de Cancelamento e Consulta de pedido
Consultando um Pedido
Para efetuar uma consulta de um pedido, digite o número do pedido no campo "Pedido" e clique no botão de consulta (LUPA). Todas as informações relacionadas a este pedido serão apresentadas nos quadros na parte de baixo. O primeiro quadro apresenta as informações do pedido relacionado ao cliente. O segundo quadro apresenta as itens detalhados da compra.
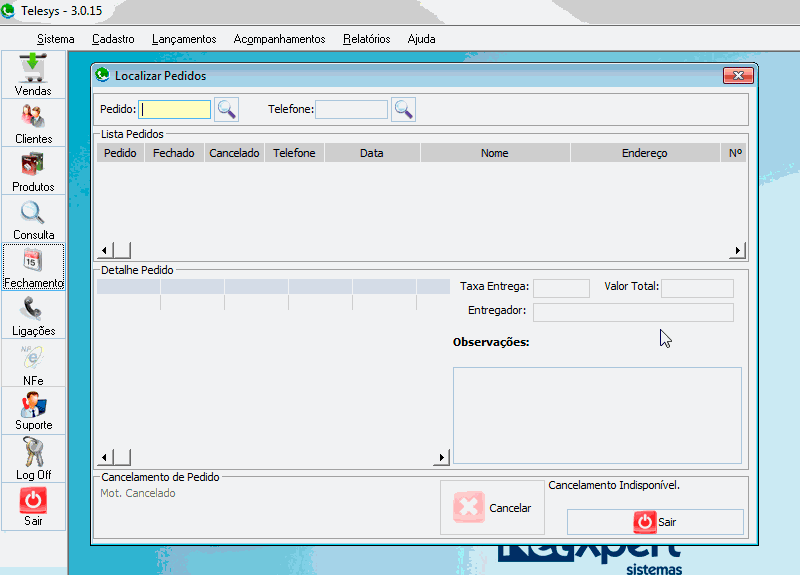
Imagem 9: Consulta de Pedido
Consultando um Cliente
Para efetuar a consulta do histórico do cliente, digite o número do Telefone do cliente no campo Telefone e clique no botão de consulta (LUPA). Todas as informações relacionadas a este cliente serão apresentadas nos quadros na parte de baixo. O primeiro quadro apresenta as informações de cada pedido feito, exibindo data e hora. O segundo quadro apresenta as itens detalhados da compra de cada Pedido.
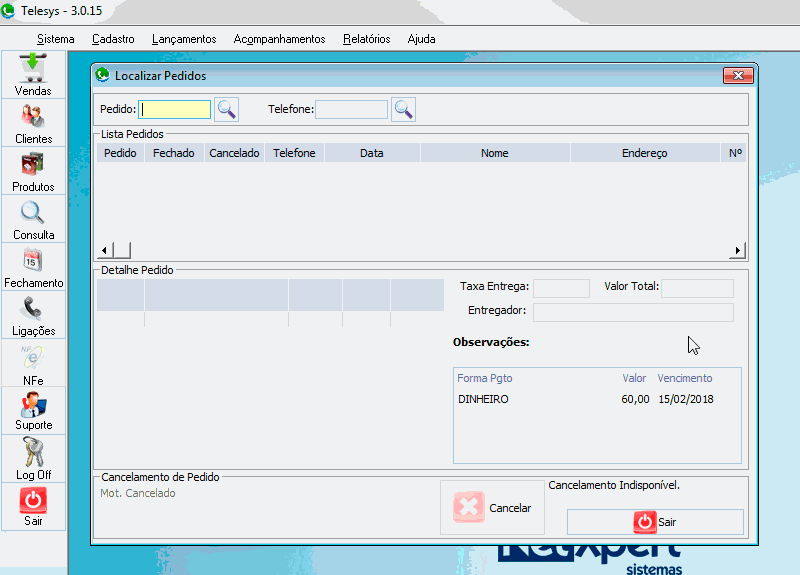
Imagem 10: Consulta de Pedido por nome Telefone
Cancelando um Pedido
Para cancelar um pedido repita os passos citados acima, escolha o pedido no qual deseja cancelar, no primeiro quadro. Entre com o motivo de cancelamento e clique no botão “CANCELAR PEDIDO”.
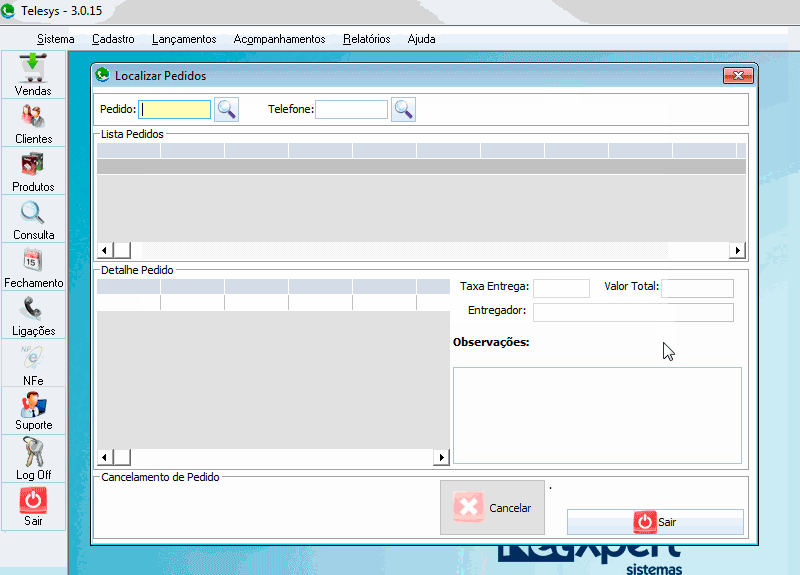
Imagem 11: Cancelamento de Padido
Obs.: Se o pedido estiver Finalizado ou Fechado o mesmo não poderá ser cancelado pelo usuário ou seja, somente os pedidos pendentes podem ser cancelados. Somente o usuário que tiver a permissão consegue cancelar um pedido já fechado.
Fechamento de Venda
O Fechamento de pedidos pode ser feito através do menu Lançamentos > Vendas > Fechamento de Vendas opção Fechamento de Vendas ou através do ícone "Fechamento", na barra lateral esquerda
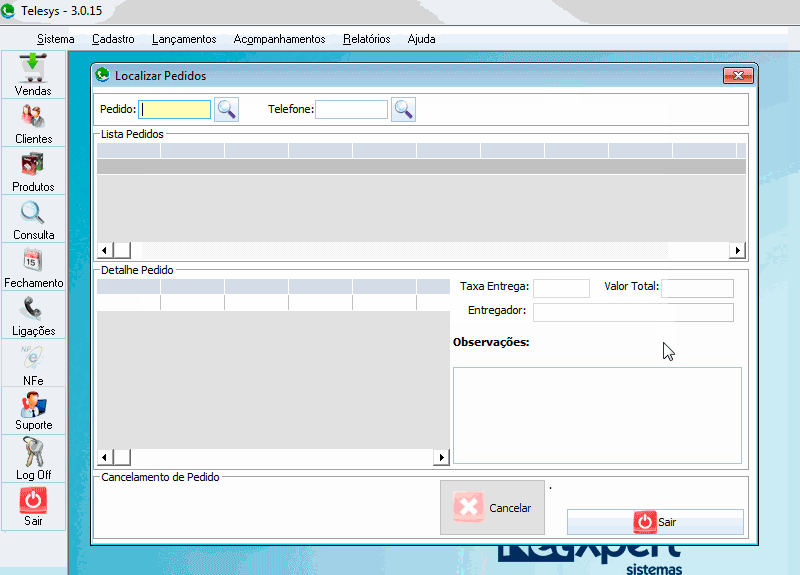
Imagem 12: Acesso a tela de fechamento de pedido
Tipos de Fechamento
Fechamento de Venda
Para fechar um pedido é necessário consultar os pedidos em aberto, citado no item acima. Após a consulta efetuada: - selecione, em "Lista Pedidos", o pedido que será fechado clicando sobre o pedido; - selecione o entregador (Motorista) no quadro à direita (Fechamento Entregador); - clique em "Forma de Pagamento e Fechamento do Pedido" e selecione a forma de pagamento que o pedido (Venda) foi efetuado.
Dependendo da forma de pagamento, será exibida uma tela diferente.
Logo em seguida clique no botão “FECHAR PEDIDO”.
Obs.:
1) Se existir pedidos (Vendas) abertos, a movimentação do caixa não poderá ser fechada.
2) As formas de pagamentos que são usadas na tela de fechamento, são decorrentes das configurações de contas a receber.
Caso não exista configuração no sistema, não haverá opção de pagamentos na tela de Fechamento de Pedidos.
Fechamento de Venda em Dinheiro
Para efetuar uma consulta dos pedidos em aberto, digite o período desejado para a consulta com a data e hora, escolha a opção “Pedidos Abertos” e clique no botão de consulta (LUPA). Para consultar os pedidos fechados, segue o mesmo procedimento, com a opção selecionada “Pedidos Fechados”.
Fechamento de Venda (Alterar Forma de Pagamento)
Para efetuar uma consulta dos pedidos em aberto, digite o período desejado para a consulta com a data e hora, escolha a opção “Pedidos Abertos” e clique no botão de consulta (LUPA). Para consultar os pedidos fechados, segue o mesmo procedimento, com a opção selecionada “Pedidos Fechados”.
Venda Antecipada
Venda Antecipada é feita no menu lançamentos ou no menu Relatórios, Venda Antecipada
Objetivo:
É para quando o cliente deixar um produto pago e desajar recebê-lo em uma outra ocasião.
Efetuando o Credito
Para efetuar uma Venda Antecipada, basta entrar com o numero de telefone do cliente no campo telefone, ( Mais detalhes ver na tela de Tele Pedidos ).
Obs:
- Após o pedido confirmado e quitado o valor entra na movimentação de caixa do dia.
- Se o cliente deixar pago mais de um produto de uma so vez, deve-se fazer lançamentos separados produto por produto, pois na hora de retirar ou devolver o crédito o sistema so permite o valor total do pedido.
Efetuando a Retirada
Arquivo:Venda antecipada 2.png
Para fazer a entrega do produto em venda antecipada basta entrar com o numero de telefone do cliente e ir na aba retirar selecionar o pedido e clicar em Retirar Crédito.
Caso o cliente não deseje mais ter o crédito e quiser o dinheiro de volta basta clicar no botão Devolver Crédito.
Obs: Quando devolver crédito para o cliente é necessário fazer um lançamento de despesa paga via caixa, já que foi retirado dinheiro do caixa para devolver ao cliente.
Venda Programada
Objetivo: É para quando o cliente deseja agendar uma entrega.
Fazendo uma Programação
Para fazer uma programação basta clicar no botão Novo entrar com o numero de telefone do cliente, a data,a hora e a observação do pedido, em seguida clicar em inserir.
Alterar uma Programação
Para alterar uma programação basta localizar a programação desejada fazer a alteração e em seguida e clicar no botão Alterar.
Obs: Só consegue alterar programações que estão com o status Aguardando.
Excluir uma Programação
Para excluir uma programação basta localizar a programação desejada e clicar no botão Excluir.
O sistema exibe essa mensagem 45 minutos antes da entrega programada, com a opção de adiar, cancelar ou efetuar o pedido.