Mudanças entre as edições de "Cadastro de Endereço"
| Linha 8: | Linha 8: | ||
So Poderão ter acesso a esse item, os usuários que tem permissão. | So Poderão ter acesso a esse item, os usuários que tem permissão. | ||
| − | [[Arquivo:logradouro. | + | <br>[[Arquivo:logradouro.gif|link=]]<br>'''Imagem 1''': Acesso a tela Cadastro de Logradouro<br> |
| + | |||
===Cadastrar Logradouro=== | ===Cadastrar Logradouro=== | ||
| Linha 19: | Linha 20: | ||
Os campos N° Inicial e N° Final são usados onde uma determinada rua ou avenida passa por vários bairros. | Os campos N° Inicial e N° Final são usados onde uma determinada rua ou avenida passa por vários bairros. | ||
Após os dados digitados, clique no botão inserir. | Após os dados digitados, clique no botão inserir. | ||
| + | |||
| + | <br><center>[[Arquivo:cadastro_logradouro.gif|link=]]<br>'''Imagem 2''': Cadastrando Logradouro<br></center> | ||
| Linha 29: | Linha 32: | ||
O resultado será mostrado na tabela, na parte debaixo da tela. | O resultado será mostrado na tabela, na parte debaixo da tela. | ||
Clique no logradouro a ser modificado para os dados serem transportados para a parte de cima da tela. Faça as modificações necessárias e clique no botão Alterar | Clique no logradouro a ser modificado para os dados serem transportados para a parte de cima da tela. Faça as modificações necessárias e clique no botão Alterar | ||
| + | |||
| + | <br><center>[[Arquivo:alteracao_logradouro.gif|link=]]<br>'''Imagem 3''': Alteração Logradouro<br></center> | ||
| Linha 36: | Linha 41: | ||
Para excluir um logradouro, faça a busca do mesmo, clique no logradouro a ser excluído e, a seguir, no botão Excluir. | Para excluir um logradouro, faça a busca do mesmo, clique no logradouro a ser excluído e, a seguir, no botão Excluir. | ||
| + | |||
| + | <br><center>[[Arquivo:excluir_logradouro.gif|link=]]<br>'''Imagem 4''': Exclusão de Logradouro<br></center> | ||
| + | |||
'''Obs.:''' Só é possível excluir um logradouro caso o mesmo não tenha nenhum cliente cadastrado neste endereço. | '''Obs.:''' Só é possível excluir um logradouro caso o mesmo não tenha nenhum cliente cadastrado neste endereço. | ||
| Linha 53: | Linha 61: | ||
'''Obs.:''' A base de CEP existente no sistema abrange somente cidades com CEP diferenciado por logradouro, ou seja, cidades com CEP único não estão contempladas. | '''Obs.:''' A base de CEP existente no sistema abrange somente cidades com CEP diferenciado por logradouro, ou seja, cidades com CEP único não estão contempladas. | ||
| − | |||
| − | |||
Para importar pela primeira vez, digite o nome da cidade e UF (Unidade de Federação), e clique no botão de pesquisa (lupa). | Para importar pela primeira vez, digite o nome da cidade e UF (Unidade de Federação), e clique no botão de pesquisa (lupa). | ||
| Linha 62: | Linha 68: | ||
No caso de usar mais de uma empresa, digite o nome da cidade e UF (Unidade de Federação), e clique no botão de pesquisa (lupa). | No caso de usar mais de uma empresa, digite o nome da cidade e UF (Unidade de Federação), e clique no botão de pesquisa (lupa). | ||
Marque as ruas a serem importadas, escolha a empresa, área, rota, e clique em Importar Logradouro. | Marque as ruas a serem importadas, escolha a empresa, área, rota, e clique em Importar Logradouro. | ||
| + | |||
| + | <br><center>[[Arquivo:importar_basecep.gif|link=]]<br>'''Imagem 5''': Importando Base CEP<br></center> | ||
| + | |||
'''Obs.:''' Dependendo da máquina em que o sistema está instalado e da quantidade de logradouros cadastrados na cidade, demora um pouco o processo de visualização dos logradouros, depois de clicado no botão de pesquisa. | '''Obs.:''' Dependendo da máquina em que o sistema está instalado e da quantidade de logradouros cadastrados na cidade, demora um pouco o processo de visualização dos logradouros, depois de clicado no botão de pesquisa. | ||
Edição das 16h07min de 11 de agosto de 2017
Logradouro
Em Manutenção de Logradouro é onde são cadastradas, alteradas ou excluídas os logradouros no banco de dados.
So Poderão ter acesso a esse item, os usuários que tem permissão.
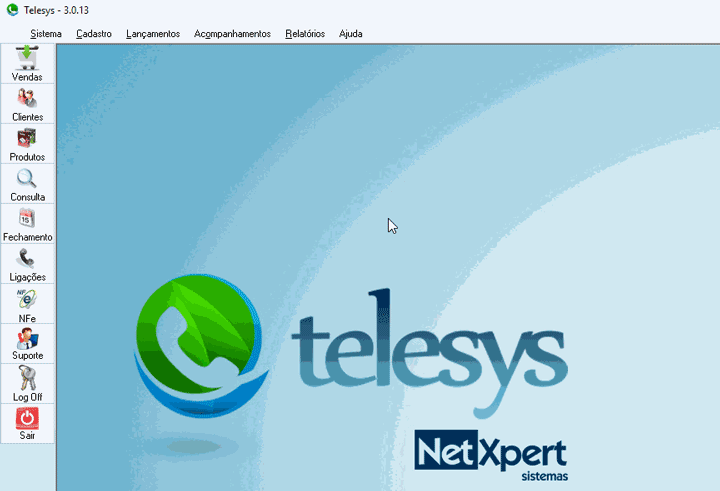
Imagem 1: Acesso a tela Cadastro de Logradouro
Cadastrar Logradouro
Clique no botão novo e preencha todos os campos. No campo tipo de logradouro, escolha: rua, avenida, etc. No campo Logradouro, coloque somente o nome do logradouro, sem o tipo. Por exemplo: Afonso Pena, e não Av. Afonso Pena. Os campos N° Inicial e N° Final são usados onde uma determinada rua ou avenida passa por vários bairros. Após os dados digitados, clique no botão inserir.
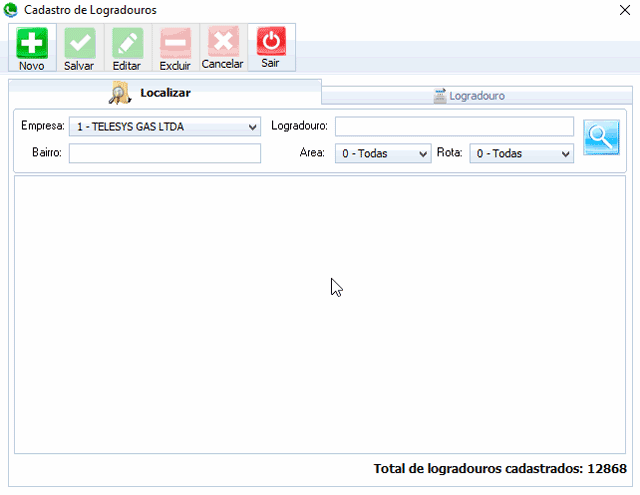
Imagem 2: Cadastrando Logradouro
Alterar Logradouro
Caso um logradouro seja cadastrado errado, basta fazer a busca do mesmo na parte debaixo da tela, digitando o nome do logradouro e, caso queira uma busca melhor, digite também o bairro. Clique no botão de pesquisa (Lupa) O resultado será mostrado na tabela, na parte debaixo da tela. Clique no logradouro a ser modificado para os dados serem transportados para a parte de cima da tela. Faça as modificações necessárias e clique no botão Alterar
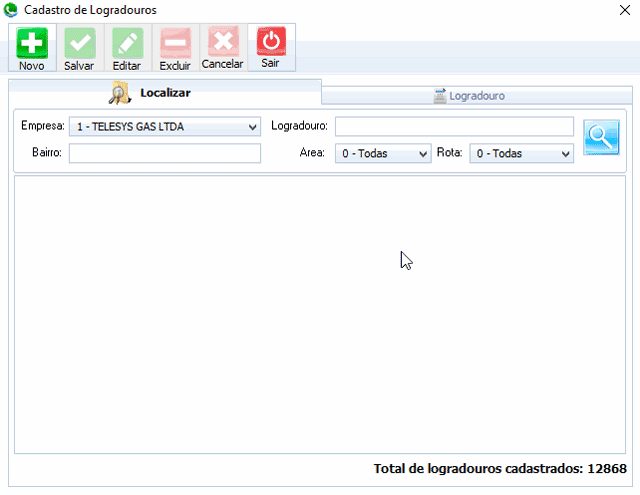
Imagem 3: Alteração Logradouro
Excluir Logradouro
Para excluir um logradouro, faça a busca do mesmo, clique no logradouro a ser excluído e, a seguir, no botão Excluir.
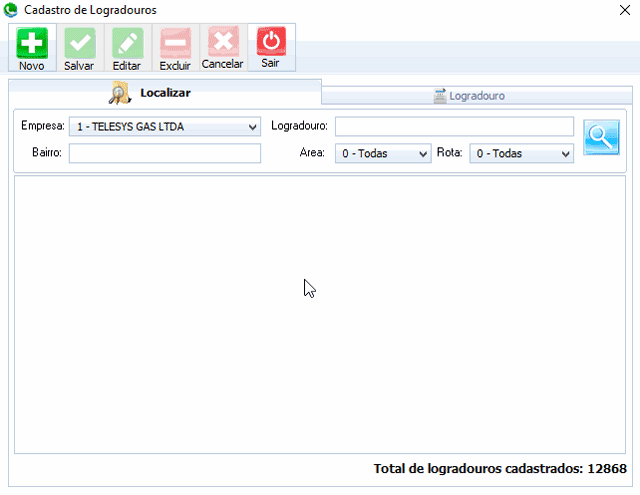
Imagem 4: Exclusão de Logradouro
Obs.: Só é possível excluir um logradouro caso o mesmo não tenha nenhum cliente cadastrado neste endereço.
Para ocultar um logradouro caso o mesmo ja tenha cliente cadstrado.
Obs: Se a opção ativo estiver igual a não, o sistema não permitirá cadastrar clientes no logradouro inativo.
Importar (Base CEP)
O programa já possui uma base de dados dos logradouros, de acordo com o CEP.
Após o programa ser instalado, deverá ser feita a importação dos logradouros.
Obs.: A base de CEP existente no sistema abrange somente cidades com CEP diferenciado por logradouro, ou seja, cidades com CEP único não estão contempladas.
Para importar pela primeira vez, digite o nome da cidade e UF (Unidade de Federação), e clique no botão de pesquisa (lupa). Serão exibidos os dados na parte debaixo da tela. Selecione os logradouros a serem importados ou clique em Marcar Todos, escolha a empresa, área, rota, e clique em Importar Logradouro.
No caso de usar mais de uma empresa, digite o nome da cidade e UF (Unidade de Federação), e clique no botão de pesquisa (lupa). Marque as ruas a serem importadas, escolha a empresa, área, rota, e clique em Importar Logradouro.
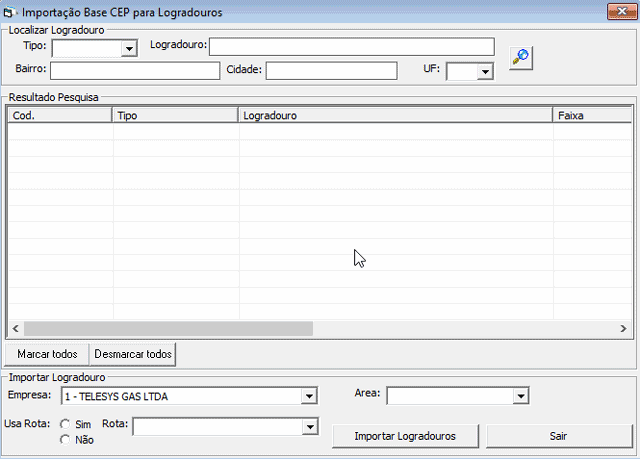
Imagem 5: Importando Base CEP
Obs.: Dependendo da máquina em que o sistema está instalado e da quantidade de logradouros cadastrados na cidade, demora um pouco o processo de visualização dos logradouros, depois de clicado no botão de pesquisa.
Empresa e Área
Este módulo permite alterar o Logradouro de Área, Rota e Empresa de atuação.
Para localizar o logradouro, entre com os dados e clique no botão de pesquisa (lupa). Você pode entrar somente com o nome da cidade e a UF, mas neste caso, irá listar todas as ruas.
Pode-se fazer uma busca mais seletiva, digitando o bairro, a cidade e a UF.
Após clicar no botão de pesquisa (lupa) os dados serão exibidos na tabela, na parte debaixo da tela
Rota
Vá no menu Arquivos, opção Tranportadores.
Criar nova rota
Clique no botão novo e digite o nome da rota. Após os dados digitados, clique no botão inserir.
Alterar rota
Caso queira alterar o nome da rota, faça a busca clicando no ícone pesquisa (lupa), clique no nome da rota a ser alterada, faça as modificações necessárias e clique no botão Alterar.
Excluir rota
Para excluir uma rota, faça a busca do mesmo, clique no nome da rota a ser excluída e, a seguir, clique no botão Excluir.
Obs.: Só é possível excluir uma rota caso a mesma não tenha nenhum dado cadastrado nela.
O campo ativo indica se a rota esta sendo usada no sistema.
Usar celular
Indica se a rota esta utilizando celular para envio automatico de pedidos pelo sistema.
Configuração de Rota
Permite a configuração das rotas para cada entregador
Para associar uma rota selecione o entregador em seguida a rota e clique no botão associar rota ao entregador.
Você só consegue associar a rota que estiver verde, se caso a rota estiver vermelha é porque a mesma já esta associada a outro entregador ou esta inativa.
Área
Vá no menu Arquivos, Logística, escolha a opção Área
Criar nova área
Clique no botão novo e digite o nome da área. Após os dados digitados, clique no botão inserir.
Alterar área
Caso queira alterar o nome da área, faça a busca clicando no ícone pesquisa (lupa), clique no nome da área a ser alterada, faça as modificações necessárias e clique no botão Alterar.
Excluir área
Para excluir uma área, faça a busca do mesmo, clique no nome da área a ser excluída e, a seguir, clique no botão Excluir.
Obs.: Só é possível excluir uma área caso a mesma não tenha nenhum dado cadastrado nela.
Veículo
Vá no menu Arquivos, Logística, opção Veículo
Cadastrar novo veículo
Clique no botão novo e preencha todos os campos. Após os dados digitados, clique no botão inserir.
Alterar dados
Caso queira alterar os dados, faça a busca clicando no ícone pesquisa (lupa), clique no nome a ser alterado, faça as modificações necessárias e clique no botão Alterar.
Excluir dados
Para excluir um registro, faça a busca do mesmo, clique no nome a ser excluído e, a seguir, clique no botão Excluir.
Obs.: Só é possível excluir um registro caso o mesma não tenha nenhum dado lançado.