Cadastro de Endereço
Logradouro
Em Manutenção de Logradouro é onde são cadastradas, alteradas ou excluídas os logradouros no banco de dados.
So Poderão ter acesso a esse item, os usuários que tem permissão.
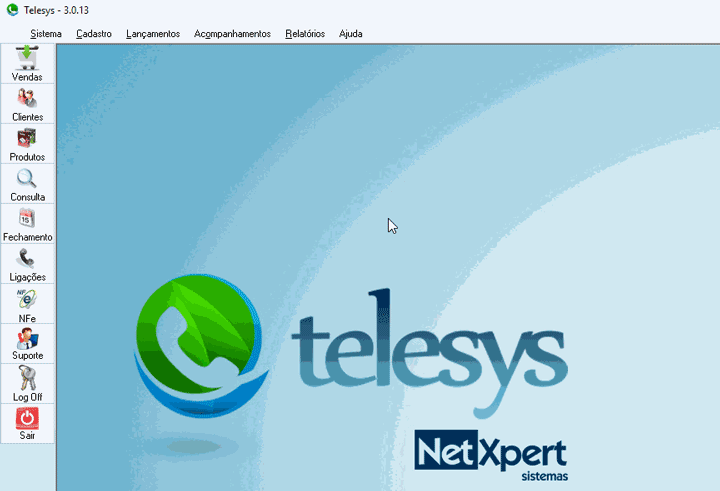
Imagem 1: Acesso a tela Cadastro de Logradouro
Cadastrar Logradouro
Clique no botão novo e preencha todos os campos. No campo tipo de logradouro, escolha: rua, avenida, etc. No campo Logradouro, coloque somente o nome do logradouro, sem o tipo. Por exemplo: Afonso Pena, e não Av. Afonso Pena. Os campos N° Inicial e N° Final são usados onde uma determinada rua ou avenida passa por vários bairros. Após os dados digitados, clique no botão inserir.
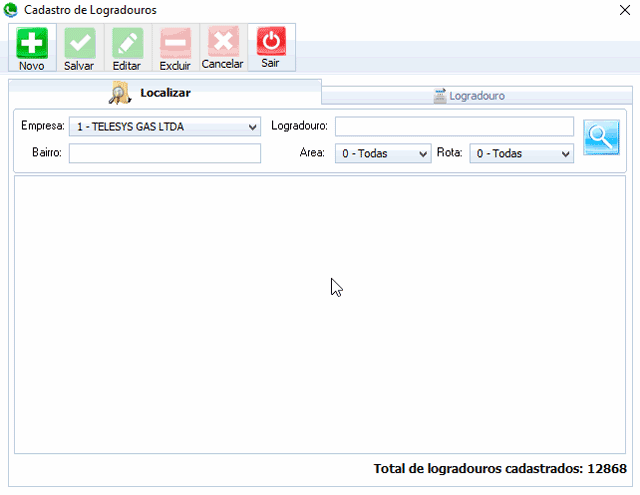
Imagem 2: Cadastrando Logradouro
Alterar Logradouro
Caso um logradouro seja cadastrado errado, basta fazer a busca do mesmo na parte debaixo da tela, digitando o nome do logradouro e, caso queira uma busca melhor, digite também o bairro. Clique no botão de pesquisa (Lupa) O resultado será mostrado na tabela, na parte debaixo da tela. Clique no logradouro a ser modificado para os dados serem transportados para a parte de cima da tela. Faça as modificações necessárias e clique no botão Alterar
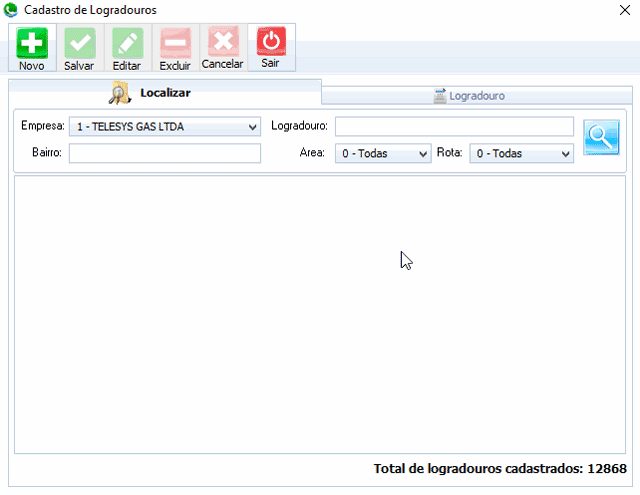
Imagem 3: Alteração Logradouro
Excluir Logradouro
Para excluir um logradouro, faça a busca do mesmo, clique no logradouro a ser excluído e, a seguir, no botão Excluir.
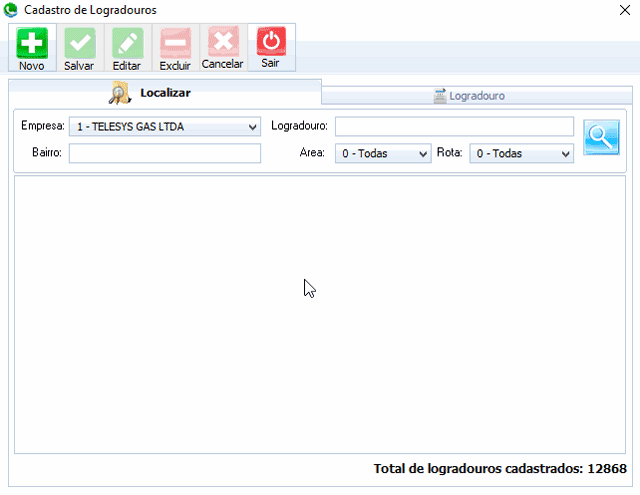
Imagem 4: Exclusão de Logradouro
Obs.: Só é possível excluir um logradouro caso o mesmo não tenha nenhum cliente cadastrado neste endereço.
Para ocultar um logradouro caso o mesmo ja tenha cliente cadstrado.
Obs: Se a opção ativo estiver igual a não, o sistema não permitirá cadastrar clientes no logradouro inativo.
Importar (Base CEP)
O programa já possui uma base de dados dos logradouros, de acordo com o CEP.
Após o programa ser instalado, deverá ser feita a importação dos logradouros.
Obs.: A base de CEP existente no sistema abrange somente cidades com CEP diferenciado por logradouro, ou seja, cidades com CEP único não estão contempladas.
Para importar pela primeira vez, digite o nome da cidade e UF (Unidade de Federação), e clique no botão de pesquisa (lupa). Serão exibidos os dados na parte debaixo da tela. Selecione os logradouros a serem importados ou clique em Marcar Todos, escolha a empresa, área, rota, e clique em Importar Logradouro.
No caso de usar mais de uma empresa, digite o nome da cidade e UF (Unidade de Federação), e clique no botão de pesquisa (lupa). Marque as ruas a serem importadas, escolha a empresa, área, rota, e clique em Importar Logradouro.
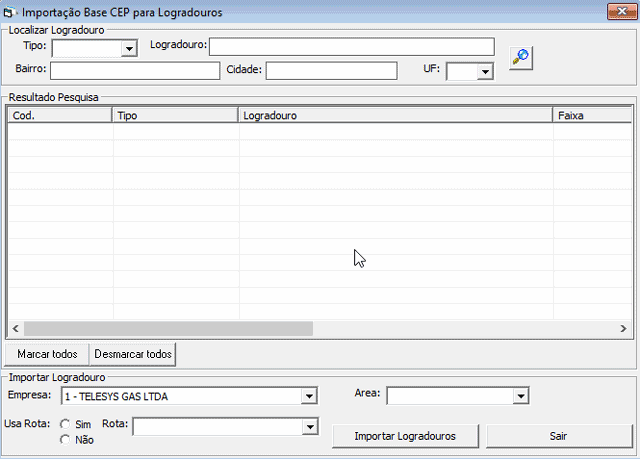
Imagem 5: Importando Base CEP
Obs.: Dependendo da máquina em que o sistema está instalado e da quantidade de logradouros cadastrados na cidade, demora um pouco o processo de visualização dos logradouros, depois de clicado no botão de pesquisa.
Empresa e Área
Este módulo permite alterar o Logradouro de Área, Rota e Empresa de atuação.
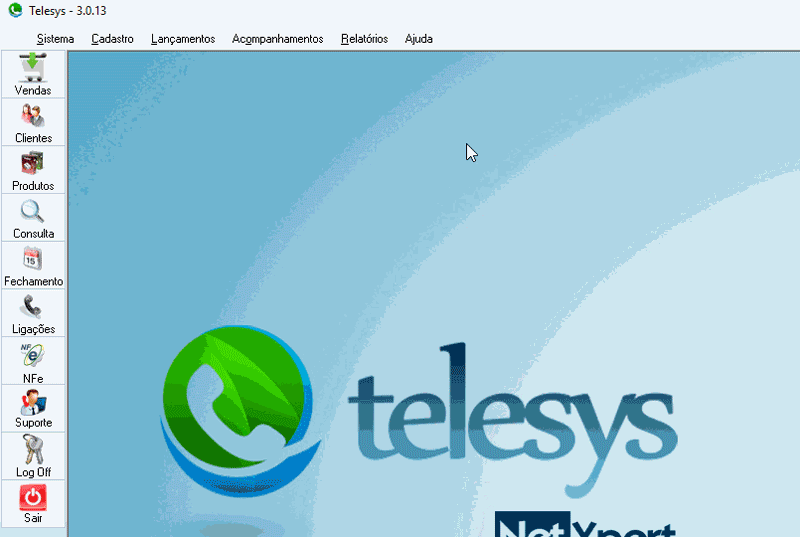
Imagem 6: Acesso a Empresa e Área
Para localizar o logradouro, entre com os dados e clique no botão de pesquisa (lupa).
Você pode entrar somente com o nome da cidade e a UF, mas neste caso, irá listar todas as ruas.
Pode-se fazer uma busca mais seletiva, digitando o bairro, a cidade e a UF.
Após clicar no botão de pesquisa (lupa) os dados serão exibidos na tabela, na parte debaixo da tela
Rota
Vá no menu Cadastro, Endereço e opção Rota.
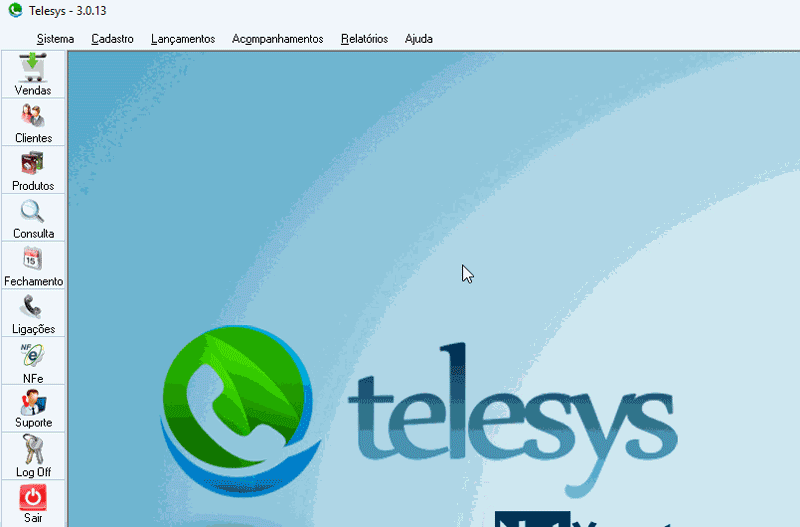
Imagem 7: Acesso a Tela de Rota
Criar nova rota
Clique no botão "NOVO" e digite o nome da rota. Para ativar essa rota marque a caixa "ATIVO" Após os dados digitados, clique no botão "SALVAR".
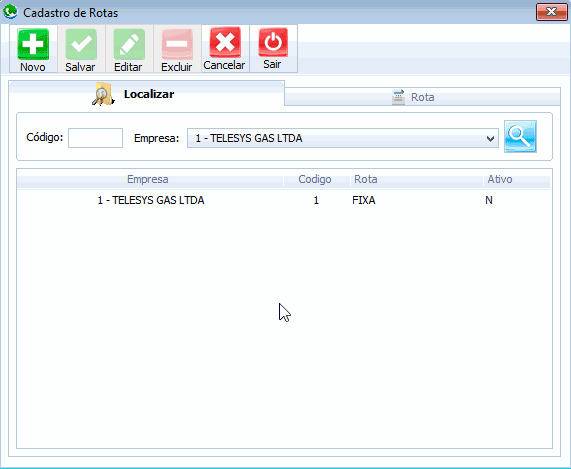
Imagem 8: Criando Nova Rota
Alterar rota
Caso queira alterar o nome da rota, faça a busca clicando no ícone pesquisa (lupa), clique no nome da rota a ser alterada, faça as modificações necessárias e clique no botão Alterar.
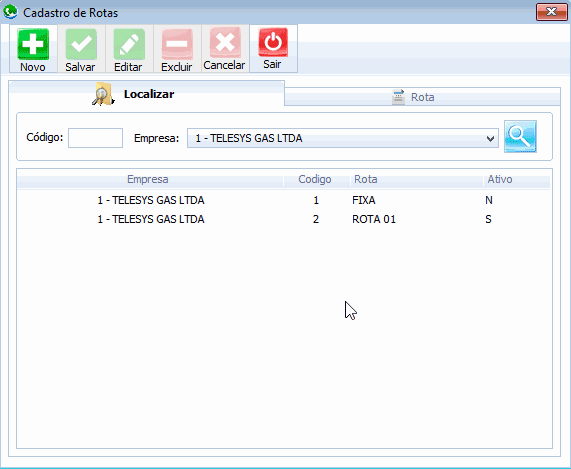
Imagem 9: Alterando Rota
Excluir rota
Para excluir uma rota, faça a busca do mesmo, clique no nome da rota a ser excluída e, a seguir, clique no botão Excluir.
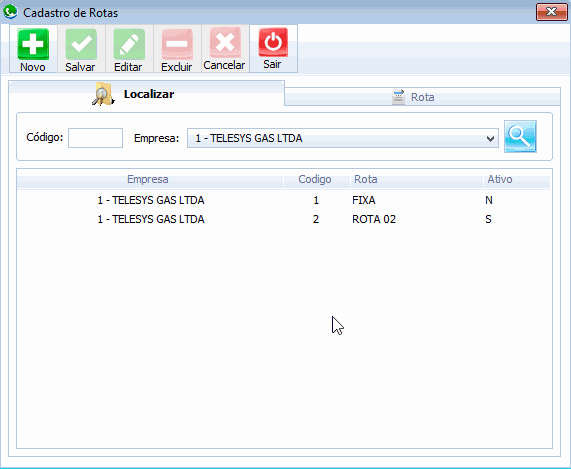
Imagem 10: Excluindo Rota
Obs.: Só é possível excluir uma rota caso a mesma não tenha nenhum dado cadastrado nela. O campo ativo indica se a rota esta sendo usada no sistema. Caso queira desativar uma rota em usa basta desmarcar o campo "ATIVA" no cadastro da rota.
Configuração de Rota
Permite a configuração das rotas para cada entregador
Para associar uma rota selecione o entregador em seguida a rota e clique no botão associar rota ao entregador.
Você só consegue associar a rota que estiver verde, se caso a rota estiver vermelha é porque a mesma já esta associada a outro entregador ou esta inativa.
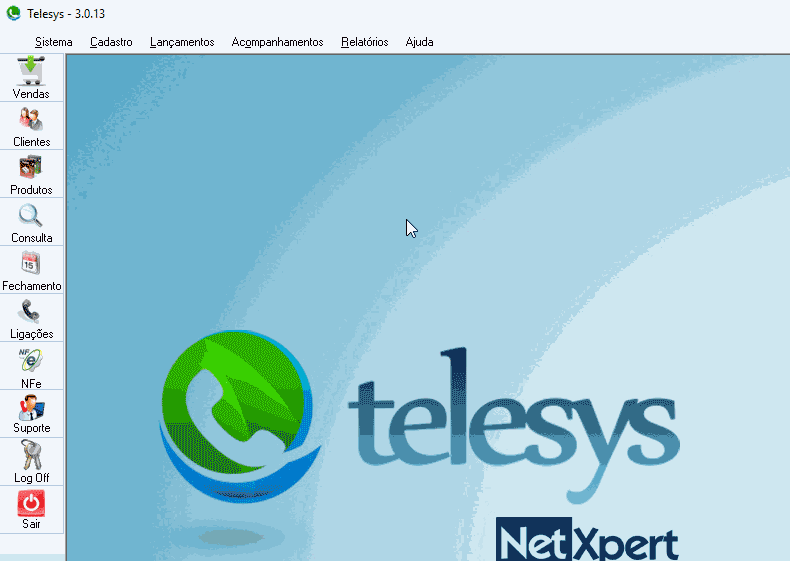
Imagem 11: Configuração Rota
Área
Vá no menu Cadastro, Endereço, escolha a opção Área.
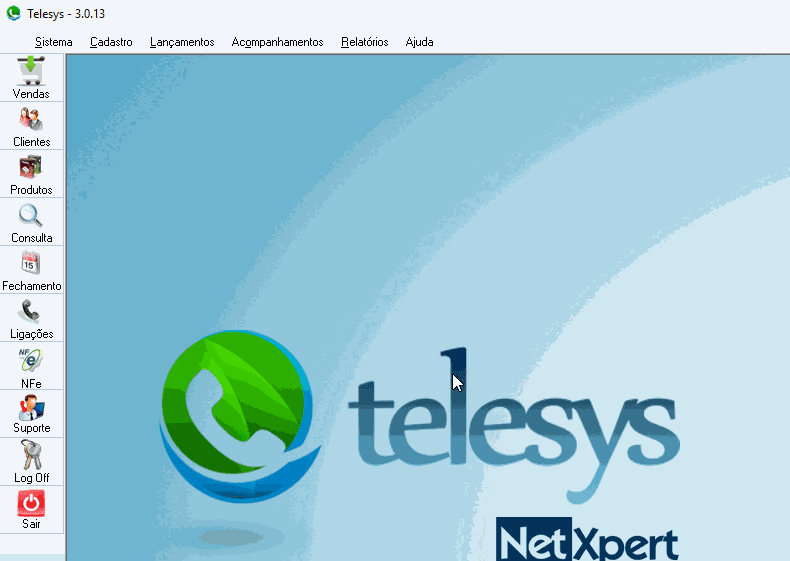
Imagem 12: Acesso a Tela de Área
Criar nova área
Clique no botão "NOVO" e digite o nome da área. Após os dados digitados, clique no botão "SALVAR".
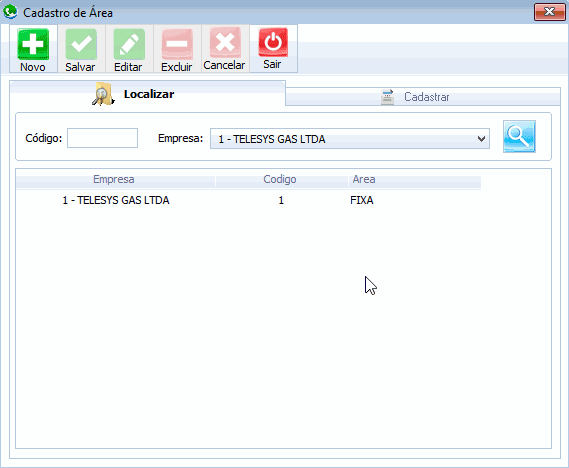
Imagem 13: Criando Área
Alterar área
Caso queira alterar o nome da área, faça a busca clicando no ícone pesquisa (lupa), clique duas vezes no nome da área a ser alterada, abrirá as informações da área, basca clicar no botão "EDITAR" e alterar o nome da área, depois clique no botão "SALVAR"
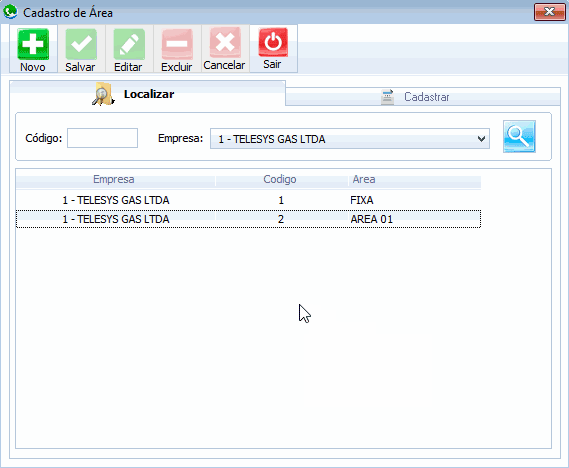
Imagem 14: Alterando Área
Excluir área
Para excluir uma área, faça a busca do mesmo, clique no nome da área a ser excluída e, a seguir, clique no botão "EXCLUIR".
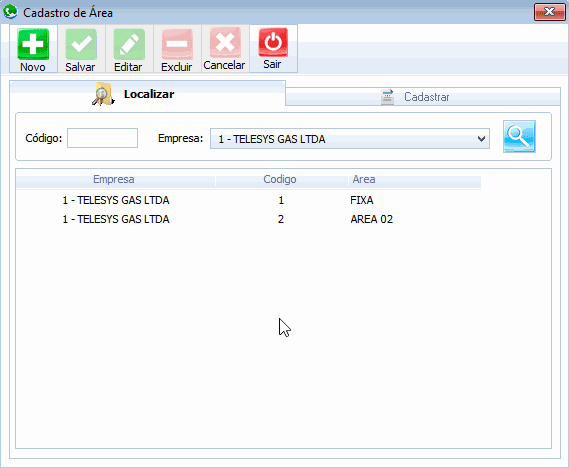
Imagem 15: Excluindo Área
Obs.: Só é possível excluir uma área caso a mesma não tenha nenhum dado cadastrado nela.
Veículo
Vá no menu Cadastro, Endereço, opção Veículo
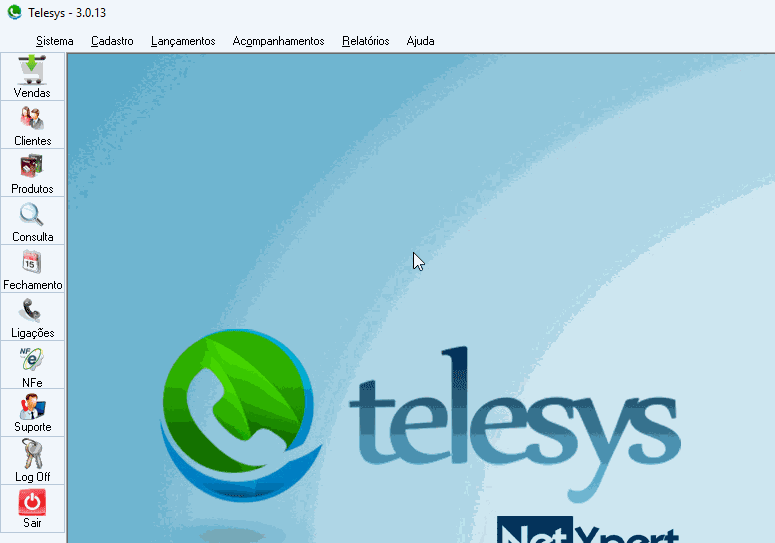
Imagem 16: Acesso a Tela de Veículo
Cadastrar novo veículo
Clique no botão "NOVO" e preencha todos os campos. Após os dados digitados, clique no botão "SALVAR".
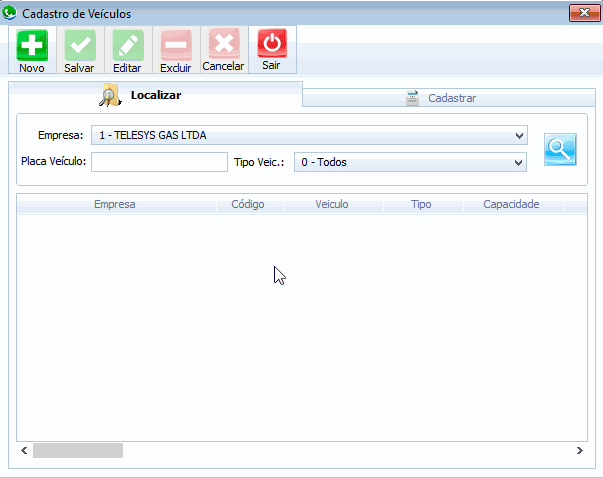
Imagem 17: Cadastrando Novo Veículo
Alterar dados
Caso queira alterar os dados, faça a busca clicando no ícone pesquisa (lupa), clique duas vezes no nome a ser alterado, clique no botão "EDITAR" e faça as modificações necessárias, depois clique no botão "SALVAR".
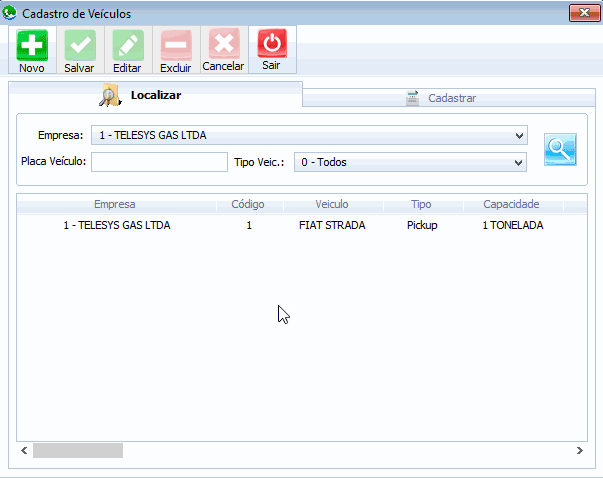
Imagem 18: Alterando Veículo
Excluir dados
Para excluir um registro, faça a busca do mesmo, clique no nome a ser excluído duas vezes e, a seguir, clique no botão "EXCLUIR".
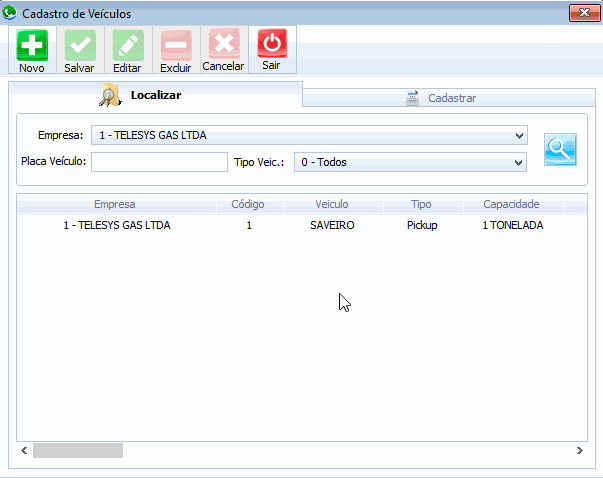
Imagem 19: Excluindo Veículo
Obs.: Só é possível excluir um registro caso o mesma não tenha nenhum dado lançado.
Ativar a atualização automática de comentários