Cadastro de Financeiro
Administradora de Cartão
Acesso a Tela de Cadastro de Administradora de Cartão
A manutenção dos dados cadastrais da(s) Administradora(s) de Cartão, é feito no menu Cadastro, Financeiro opção Administradora de Cartão.
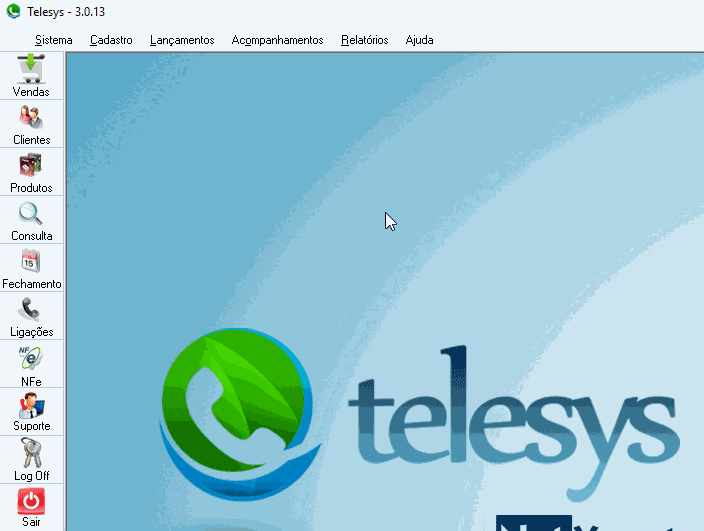
Imagem 1: Acesso a Tela de Cadastro de Administradora de Cartão
Novo registro
Para efetuar o cadastro de uma Administradora de Cartão basta clicar no botão “NOVO”. Os campos serão liberados para o preenchimento das informações. Para confirmar a gravação das novas informações, basta clicar no botão “SALVAR”.
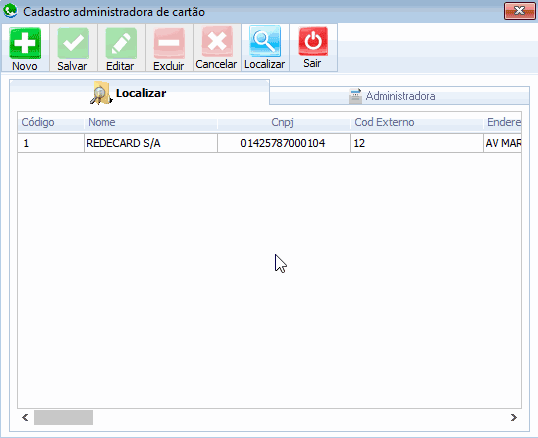
Imagem 2: Cadastrando Nova Administradora de Cartão
Atualização de informações
Para atualizar as informações de alguma Administradora de Cartão basta dar dois cliques na Administradora que deseja alterar e os dados aparecerão para serem editados. Após a alteração basta clicar no botão "SALVAR"
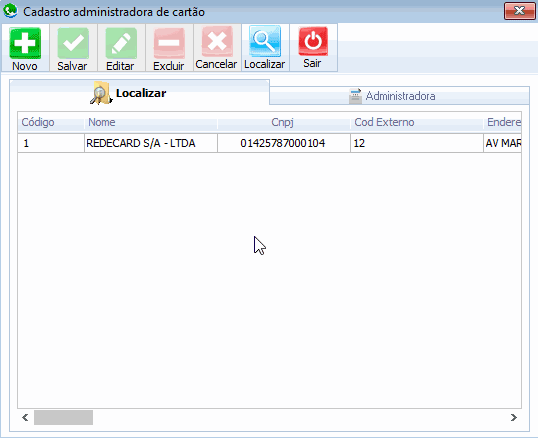
Imagem 3: Alterando Administradora de Cartão
Exclusão da Administradora de Cartão
Para a exclusão de uma Administradora segue o mesmo procedimento de atualização, porém ao escolher a Administradora no quadro, clique no botão “EXCLUIR”.
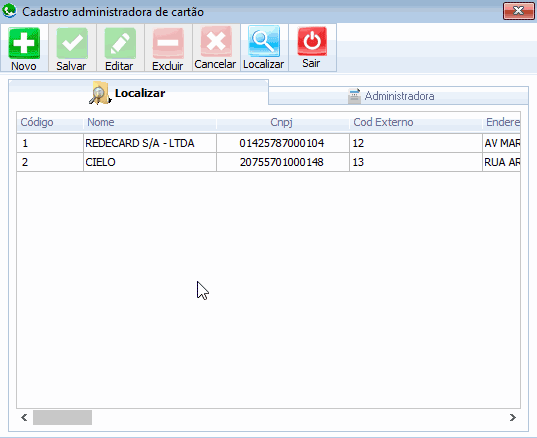
Imagem 4: Excluindo Administradora de Cartão
Obs.: Se existir alguma Forma de Pagamento atribuída a essa Administradora não poderá ser excluído da base de dados, para excluir tira a Administradora de todas as Formas de Pagamento e faça a exclusão.
Bancos
Videoaula - Cadastro de Bancos
Acesso a Tela de Cadastro de Bancos
A manutenção dos dados cadastrais do(s) Banco(s), é feita no menu Arquivos opção Banco.
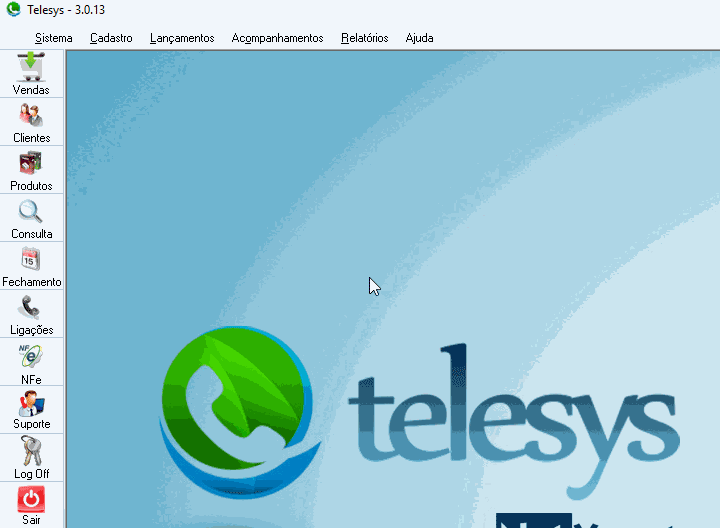
Imagem 5: Acesso a Tela de Cadastro de Bancos
É bom criar um banco administrativo para poder movimentar o saldo do caixa.
Novo registro
Para efetuar o cadastro de um Banco, clicar no botão “NOVO”. Os campos serão liberados para o preenchimento das informações. Para confirmar a gravação das novas informações, basta clicar no botão “INSERIR”.
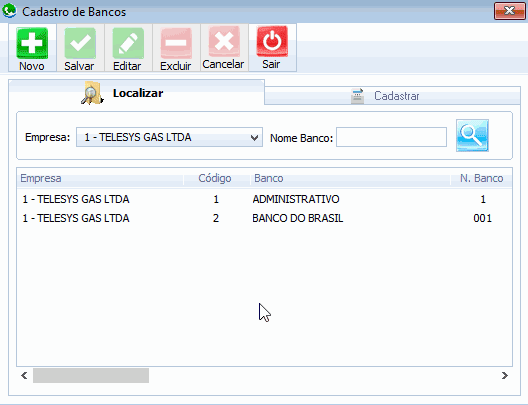
Imagem 6: Cadastro de Bancos
Atualização de informações
Para atualizar as informações de algum Banco, é necessário encontrá-lo dentro da base de dados. Para isso, entre com o nome do Banco no campo Banco (Localizar Bancos), escolha a opção de busca, clicando no botão de pesquisa (Lupa). A relação encontrada será listada no quadro. Escolha o Banco dentro do quadro clicando duas vezes. As informações serão enviadas para os campos de edição. Atualize as informações e clique no botão “SALVAR”.
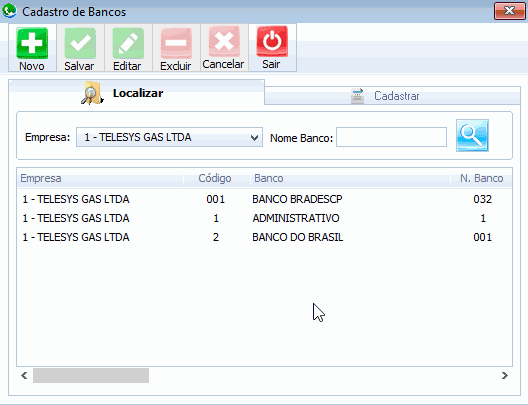
Imagem 7: Alteração de Bancos
Exclusão do Banco
Para a exclusão de um Banco, segue o mesmo procedimento de atualização, porém ao escolher o Banco no quadro, clique no botão “EXCLUIR”.
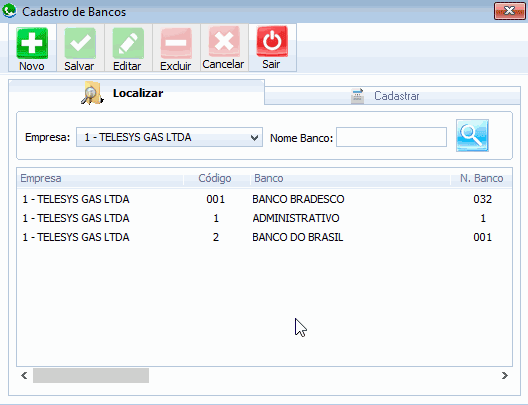
Imagem 8: Exclusão de Bancos
Obs.: Se existir algum Lançamento Bancário, Contas a Receber, relacionados ao Banco, o mesmo não poderá ser excluído da base de dados.
Centro de Custo
Videoaula - Cadastro Centro de Custo
Acesso a Tela de Cadastro de Centro de Custo
Controle da árvore de centro de custos da empresa, é feito no menu Cadastro, Financeiro na opção Centro de Custo.
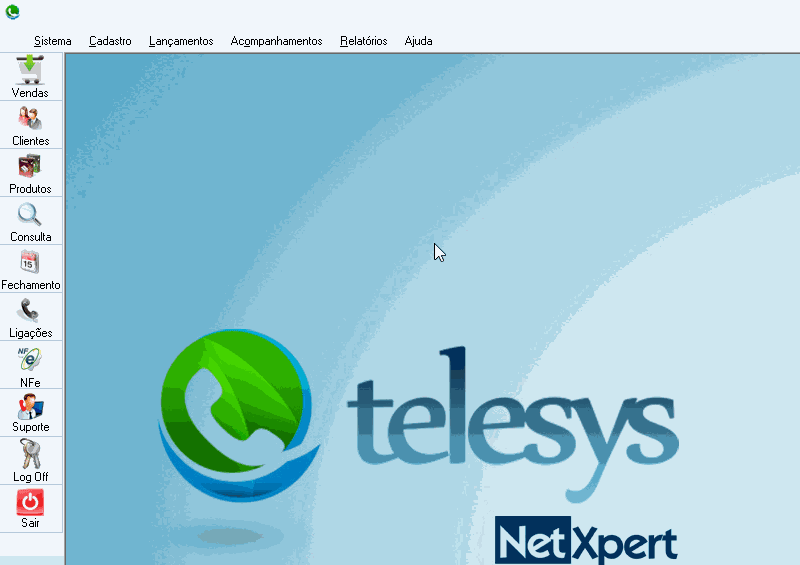
Imagem 9: Acesso a Tela de Centro de Custo
Nova Conta
Para efetuar a entrada de uma nova Conta, clique no mais que tem ao lado do nome da sua empresa, com o botão direito do mouse clique sobre a raiz da árvore “CENTRO DE CUSTO”. Escolher a opção “INSERIR CONTA”. O código para a nova conta é preenchido automaticamente. O campo será liberado para o preenchimento do nome da nova conta. Para confirmar a gravação das novas informações, basta clicar no botão “SALVAR”.
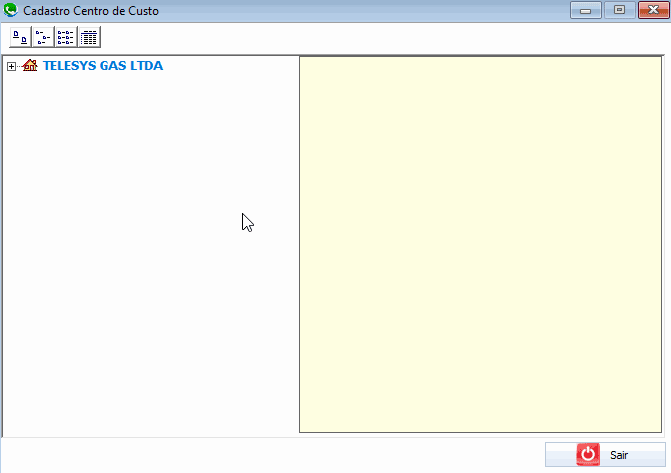
Imagem 10: Cadastrando Nova Conta
Nova Divisão
Para efetuar a entrada de uma nova Divisão, clicar com o botão direito do mouse sobre a Conta ao qual a divisão será criada. Escolher a opção “INSERIR DIVISÃO”. O código para a nova divisão é preenchido automaticamente. O campo será liberado para o preenchimento do nome da nova divisão. Para confirmar a gravação das novas informações, basta clicar no botão “SALVAR”.
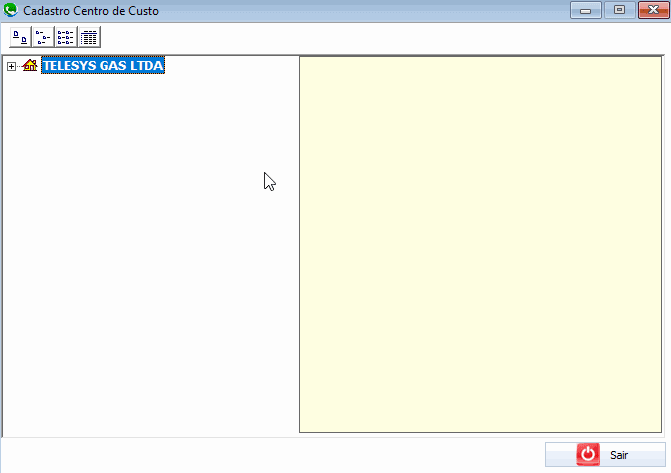
Imagem 11: Cadastrando Nova Divisão
Novo Item
Para efetuar a entrada de um novo Item, clicar com o botão direito do mouse sobre a Divisão ao qual o Item será criado. Escolher a opção “INSERIR ITEM”. O código para o novo Item é preenchido automaticamente. O campo será liberado para o preenchimento do nome do novo Item. Para confirmar a gravação das novas informações, basta clicar no botão “SALVAR”.
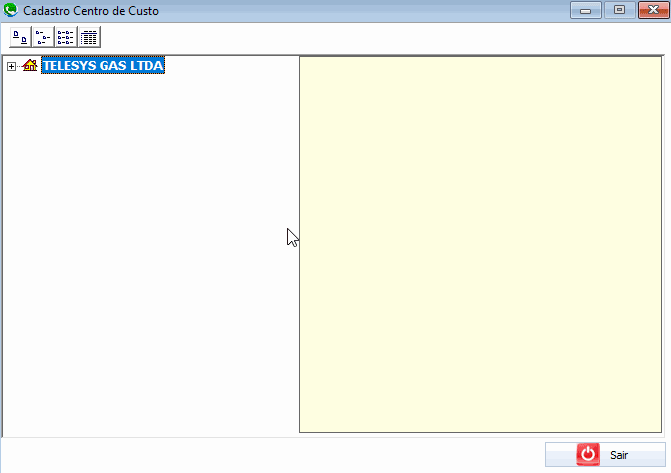
Imagem 12: Cadastrando Novo Item
Excluir Conta
Clique com o botão direito do mouse na Conta a qual deseje excluir, e escolha a opção “EXCLUIR CONTA”
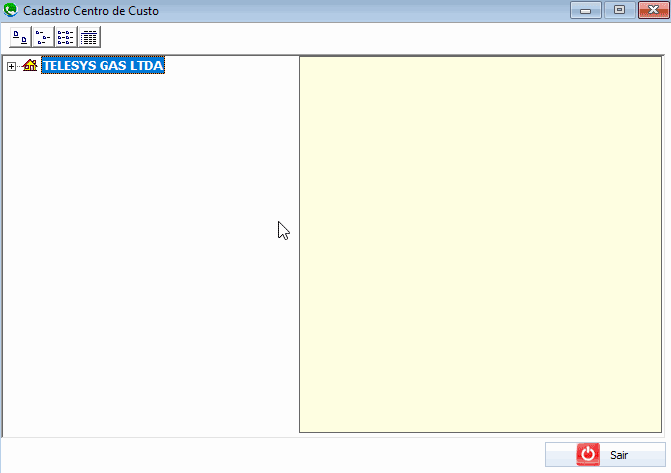
Imagem 13: Excluindo Conta
Excluir Divisão
Clique com o botão direito do mouse na Divisão a qual deseje excluir, e escolha a opção “EXCLUIR DIVISÃO”
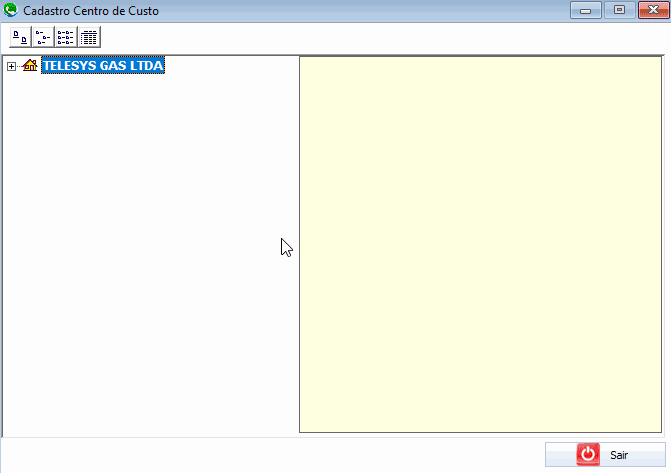
Imagem 14: Excluindo Divisão
Excluir Item
Clique com o botão direito do mouse no Item a qual deseje excluir, e escolha a opção “EXCLUIR ITEM”
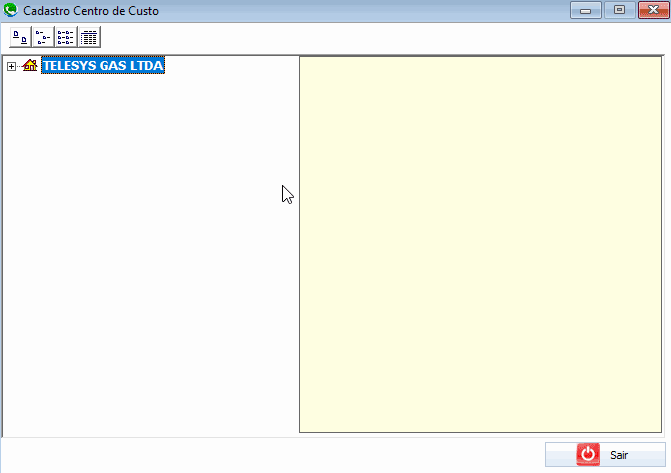
Imagem 15: Excluindo Item
Obs.: Se o Item estiver sendo usado em algum lançamento financeiro o mesmo não poderá ser excluído da base de dados, conseqüentemente a sua divisão e conta, não poderão sofrer alterações ou serem excluídas.
Contas a Receber
Videoaula - Contas a Receber
Acesso a Tela de Cadastro de Contas a Receber
A manutenção da configuração de Contas a Receber, é feita no menu Cadastro, Financeiro, opção Contas Receber
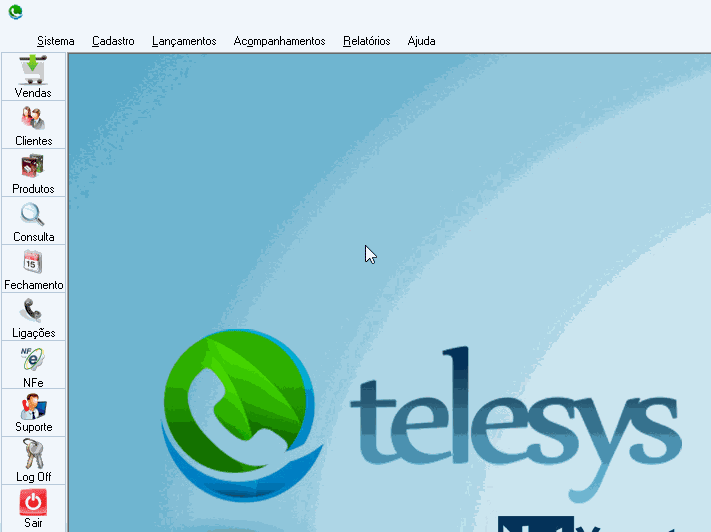
Imagem 16: Acesso a Tela de Contas a Receber
Novo registro
Para efetuar o cadastro de uma nova configuração, clicar no botão “NOVO”. Os campos serão liberados para o preenchimento das informações. Para confirmar a gravação das novas informações, basta clicar no botão “SALVAR”.
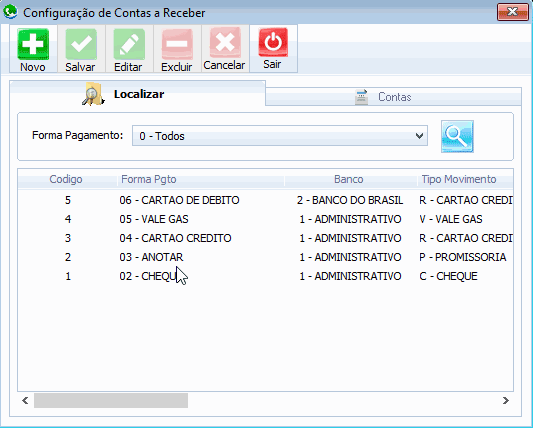
Imagem 17: Cadastro de Contas a Receber
Atualização de informações
Para atualizar as informações de alguma Configuração, é necessário encontrá-la dentro da base de dados. Para isso, entre com a Forma de pagamento no campo Forma de pagamento (Localizar Configuração de Contas), escolha a opção de busca, clicando no botão de pesquisa (Lupa). A relação encontrada será listada no quadro. Escolha a Configuração dentro do quadro. As informações serão enviadas para os campos de edição. Atualize as informações e clique no botão “SALVAR”.
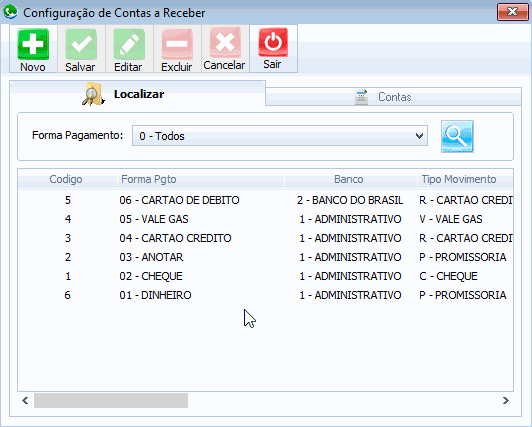
Imagem 18: Alteração de Contas a Receber
Exclusão da Configuração
Para a exclusão de uma Configuração segue o mesmo procedimento de atualização, porém, ao escolher a Configuração no quadro, clique no botão “EXCLUIR”.
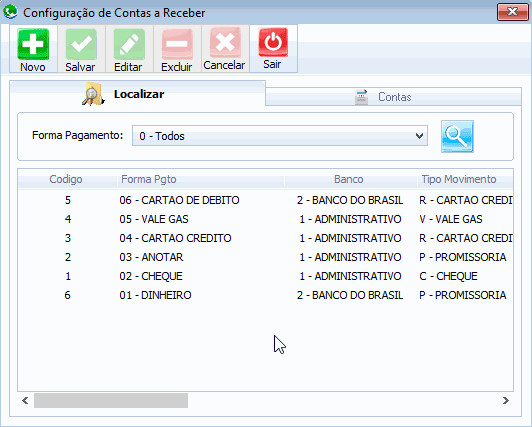
Imagem 19: Exclusão de Contas a Receber
Obs.: Se existir algum Lançamento Bancário, Contas a Receber relacionados a Configuração o mesmo não poderá ser excluído da base de dados.
O campo "Tipo Movimento" só trabalha com 4 valores: CHEQUE, PROMISSORIA, CARTÃO DE CREDITO e VALE GAS. O campo "Forma Pagamento" traz todas as formas de pagamentos existentes na base de dados.
O campo "N. Dias Compensar" é exatamente a quantidade de dias que a configuração usa para compensar automaticamente o valor dentro de Contas a Receber
Forma de Pagamento
Videoaula - Cadastro de Forma de Pagamento
Acesso a Tela de Cadastro de Forma de Pagamento
A manutenção da forma de pagamento é feita no menu Cadastro, Financeiro, opção Formas de Pagamento.
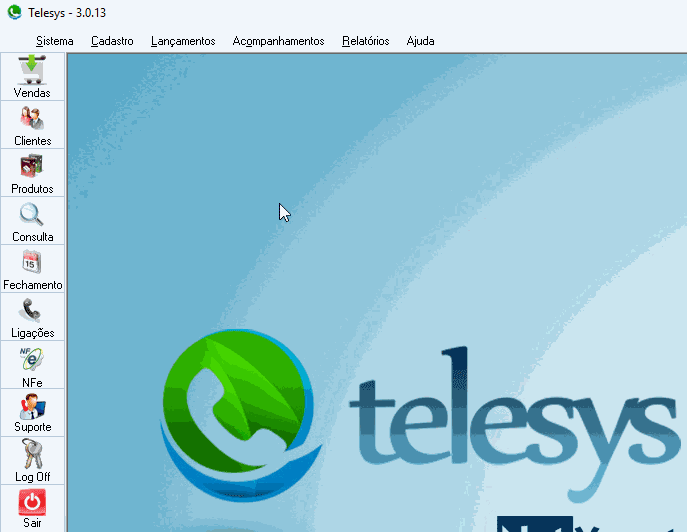
Imagem 20: Acesso a Tela de Cadastro de Forma de Pagamento
Novo registro
Para efetuar o cadastro de uma Forma de Pagamento, clicar no botão “NOVO”. Os campos serão liberados para o preenchimento das informações. Para confirmar a gravação das novas informações, basta clicar no botão “SALVAR”.
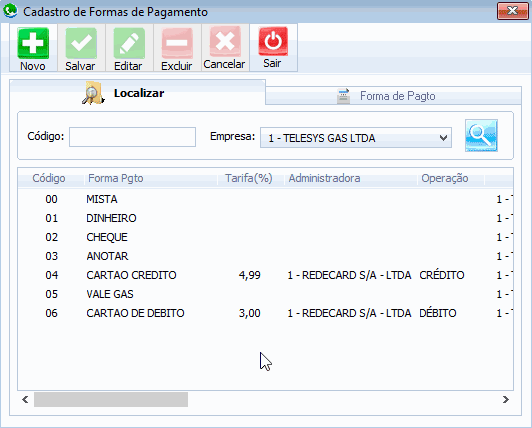
Imagem 21: Cadastro de Forma de Pagamento
Atualização de informações
Para atualizar as informações de alguma Forma de Pagamento, é necessário encontra-la dentro da base de dados, para isso, entre com o código da Forma de Pagamento no campo Código (Localizar Forma de Pagamento). Escolher a opção de busca, clicando no botão de pesquisa (Lupa). A relação encontrada será listada no quadro. Escolha a Forma de Pagamento dentro do quadro, as informações serão enviadas para os campos de edição, atualize as informações e clique no botão “SALVAR”.
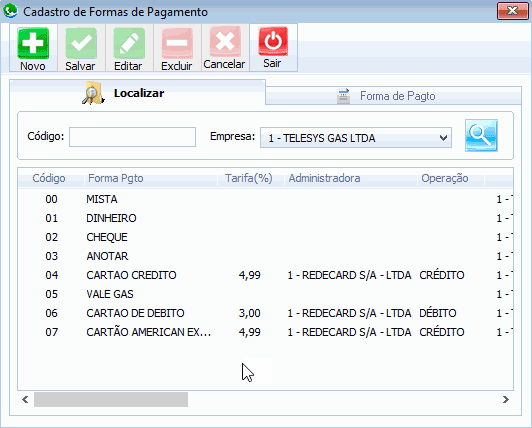
Imagem 22: Alteração de Forma de Pagamento
Exclusão da Forma de Pagamento
Para a exclusão de uma Forma de Pagamento segue o mesmo procedimento de atualização, porém ao escolher a Forma de Pagamento no quadro, clique no botão “EXCLUIR”.
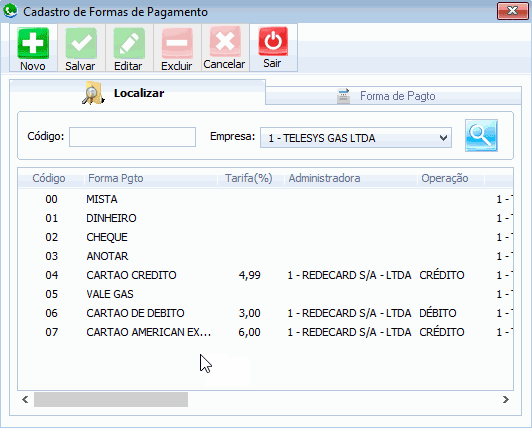
Imagem 23: Exclusão de Forma de Pagamento
Obs.:
1) Não exclua a forma "00 - MISTA", pois ela é essencial ao funcionamento do programa.
2) Se existir algum Fechamento de pedido, relacionados a Forma de Pagamento, a mesma não poderá ser excluída da base de dados.
Taxas
A manutenção da taxa de entrega é feita no menu Arquivos opção Taxas.
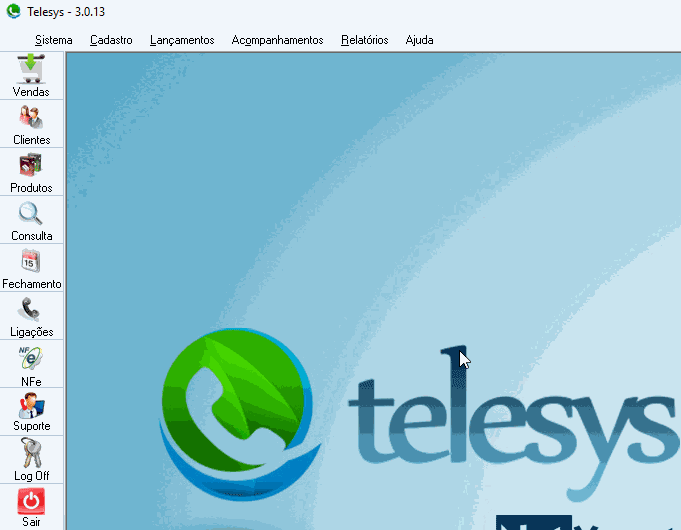
Imagem 24: Acesso a Tela de Cadastro de Taxas
Novo registro
Para efetuar o cadastro de uma Taxa, clicar no botão “NOVO”. Os campos serão liberados para o preenchimento das informações. Para confirmar a gravação das novas informações, basta clicar no botão “INSERIR”.
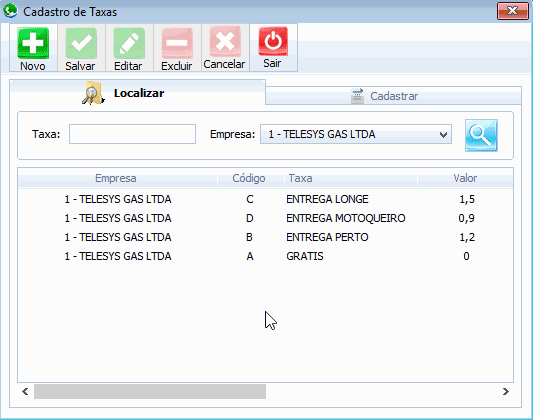
Imagem 25: Cadastro de Taxas
Atualização de informações
Para atualizar as informações de alguma Taxa, é necessário encontrá-la dentro da base de dados. Para isso, entre com o código da Taxa no campo Taxa (Localizar Taxas), escolha a opção de busca, clicando no botão de pesquisa (Lupa). A relação encontrada será listada no quadro. Escolha a Taxa dentro do quadro clicando no nome e as informações serão enviadas para os campos de edição. Atualize as informações e clique no botão “SALVAR”.
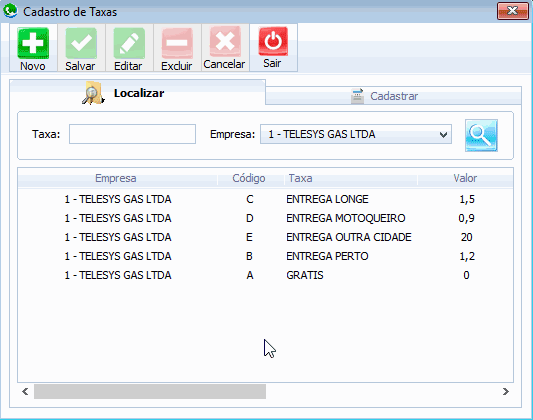
Imagem 26: Alteração de Taxas
Exclusão da Forma de Pagamento
Para a exclusão de uma Taxa, segue o mesmo procedimento de atualização, porém, ao escolher a Forma de Pagamento no quadro, clique no botão “EXCLUIR”.
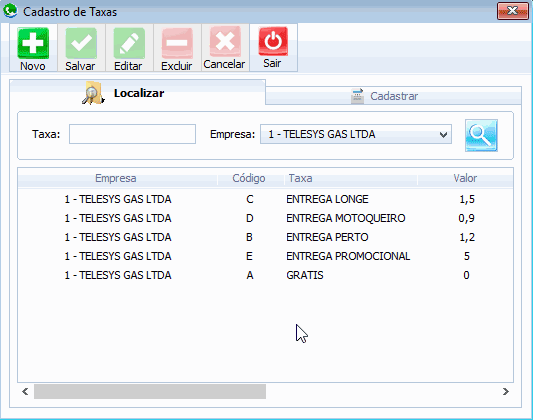
Imagem 27: Exclusão de Taxas
Obs.: Se existir algum Fechamento de pedido, Clientes ou Entregadores relacionados a Taxa a mesma não poderá ser excluída da base de dados.
Como padrão o sistema já vem com algumas Taxas cadastradas.
Ativar a atualização automática de comentários