Cadastro de Pessoa
Índice
- 1 Clientes
- 1.1 Videoaula Cadastro de Clientes
- 1.1.1 Acesso ao Cadastro de Clientes
- 1.1.2 Cadastrar cliente
- 1.1.3 Localizar cliente
- 1.1.4 Alterar dados
- 1.1.5 Excluir cliente
- 1.1.6 Efetuar Pedido
- 1.1.7 Situação Cadastro
- 1.1.8 Corrigir situação de cadastro
- 1.1.9 Status do cliente
- 1.1.10 Localizar Cliente no Mapa
- 1.1.11 Desconto Especial
- 1.1.12 Venda Antecipada
- 1.1.13 Imprimir Etiquetas
- 1.1 Videoaula Cadastro de Clientes
- 2 Entregador
- 3 Fornecedor
- 4 Transportador
- 5 Vendedor
Clientes
Videoaula Cadastro de Clientes
Acesso ao Cadastro de Clientes
Para acessar a manutenção de Clientes vá no menu Cadastro, Pessoa, opção Clientes. Neste menu podemos cadastrar, localizar e alterar dados dos clientes.
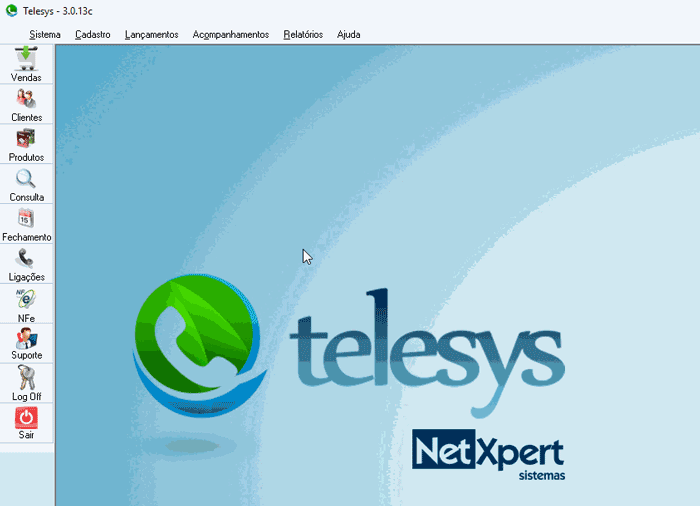
Imagem 1: Acesso a tela Cadastro de Clientes
Existe um ícone de atalho para este menu na barra lateral Arquivo:Icones cliente.png
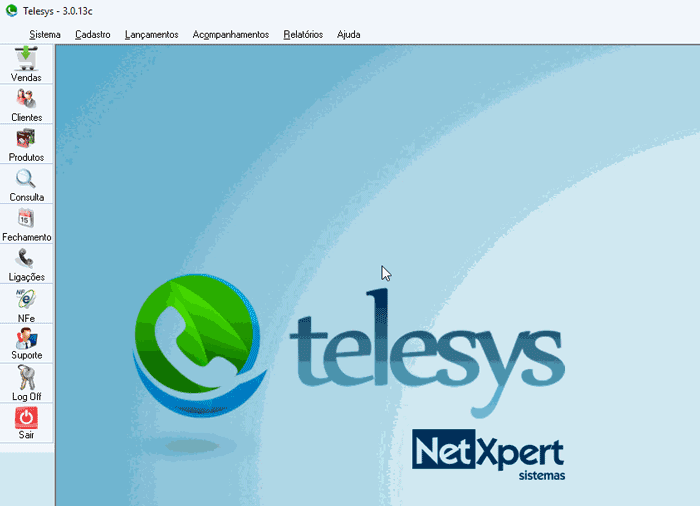
Imagem 2: Acesso ao Atalho de Cadastro de Clientes
Cadastrar cliente
Para cadastrar um novo cliente, clique no botão 'Novo' e preencha os campos necessários. Após os campos preenchidos, clique no botão 'Salvar'. Caso algum campo importante fique sem preencher, o programa irá exibir um alerta informando qual campo está faltando e logo após clicar em ok, o campo ficará na cor azul, pronto para receber os dados.
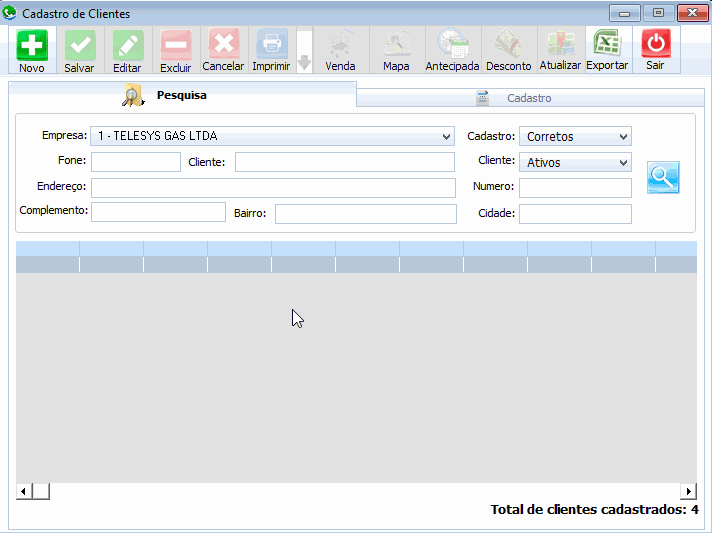
Imagem 3: Cadastro de Clientes
Localizar cliente
Na parte de baixo, Localizar Cliente, você procura o cliente pelo nome, endereço ou telefone. Após digitar um destes campos, clique no ícone em forma de lupa para efetuar a pesquisa. O resultado é exibido na parte debaixo da tela, dentro de uma tabela.
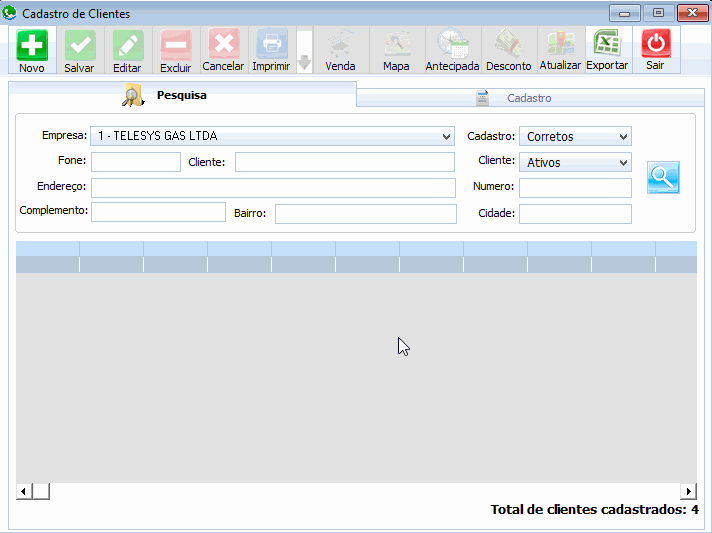
Imagem 4: Localizar Clientes
Alterar dados
Para alterar os dados do cliente, após a busca, basta clicar duas vezes no nome que os dados são transportados para a tela com os dados, clique no botão "Editar". Efetue as correções e, logo a seguir, clique no botão "Salvar".
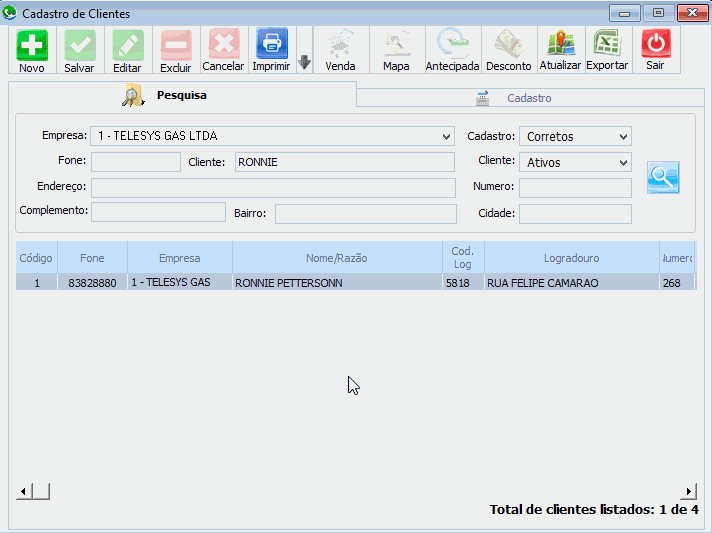
Imagem 5: Alterando Clientes
Excluir cliente
Para excluir o cliente, após a busca, basta clicar no nome que os dados são transportados para a parte de cima da tela e clique no botão Excluir.
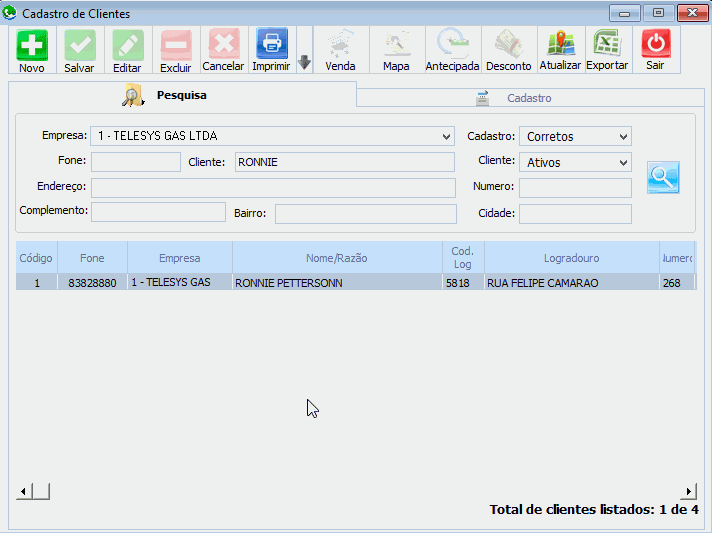
Imagem 6: Excluir Clientes
ATENÇÃO
Você só conseguirá excluir um cliente caso não exista nenhum lançamento para ele. Se foi feito alguma movimentação com o cliente, seja ela qual for, o sistema não permitirá excluir este registro, por questões de segurança.
Efetuar Pedido
Caso pesquise um cliente e precise fazer um pedido para ele, basta clicar no botão 'Venda', no menu superior, que automaticamente a tela de tele-pedidos é aberta, a não ser que exista um pedido em andamento. Se houver, o sistema lhe avisará que já existe um pedido em andamento informando que será necessário fechá-lo antes de prosseguir com um novo pedido. Observe se existe pedido em andamento ou pode ser cancelado, pois, se fechar a tela, o pedido não será gerado.
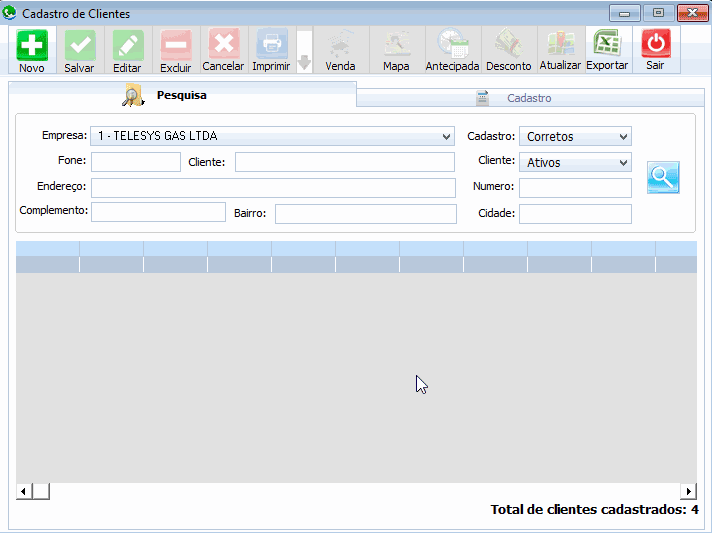
Imagem 7: Efetuar Pedidos pela Tela de Cadastro de Clientes
Situação Cadastro
Nosso sistema trabalha com base no cep, para manter o cadastro de logradouros o mais certo possível, evitando assim cadastrar o mesmo endereço várias vezes, como por exemplo:
Cada atendente poderia cadastrar a mesma rua de várias formas: Rua Marechal Deodoro da Fonseca, Rua Mar. Deodoro da Fonseca, Rua Mal. Deodoro da Fonseca, Rua MChal. Deodoro da Fonseca, etc., mas o programa não permite isso.
A situação de Cadastro Corretos são os clientes que já estão com a base de dados corrigidas no Telesys.
A situação de Cadastro Errados são os clientes que não estão com a base de dados corrigidas no Telesys, após a importação do seu banco de dados.
Assim, se importou sua base de dados para o Telesys, seus clientes automaticamente estarão com o cadastro errado, sendo necessário corrigir um por um. Essa operação de correção pode ser feita rapidamente também quando o cliente ligar.
Corrigir situação de cadastro
Para fazer a correção do cadastro do cliente que esteja com a base errada, faça a busca escolhendo a "Situação Cadastro: Errados". Serão exibidos somente os clientes que estejam com o endereço errado. Clique duas vezes no cliente a ser mudado, clique em Editar. Depois clique na lupa em frente ao endereço, escolha o logradouro correto e clique em Salvar.
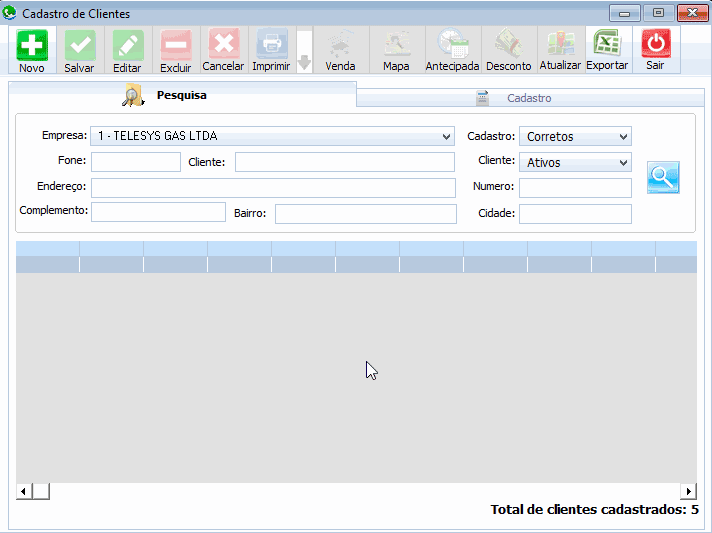
Imagem 8: Corrigir Situação de Cadastro de Clientes
Status do cliente
Ativo: Serve para ativar e desativar cliente. Ex: Se o cliente mudar de área.
Quando o status ativo estiver não o sistema não permite venda para o cliente, somente a consulta do cadastro e o histórico.

Imagem 9: Opção Cliente Ativo
Negativar: Serve para negativar um cliente quando ele tiver alguma pendência financeira. Ex: Se o cliente tiver algum cheque devolvido, alguma promissória vencida.
Quando o status negativar estiver sim o sistema só vai permitir venda com a opção de pagamento Dinheiro.
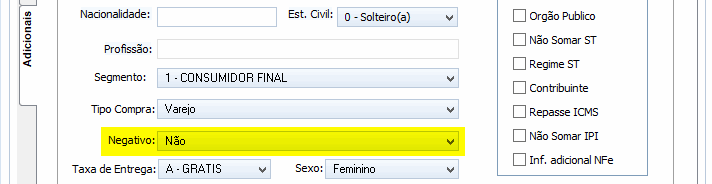
Imagem 10: Opção Negativar Cliente
Localizar Cliente no Mapa
Para localizar o endereço do cliente no mapa basta clicar nesse botão
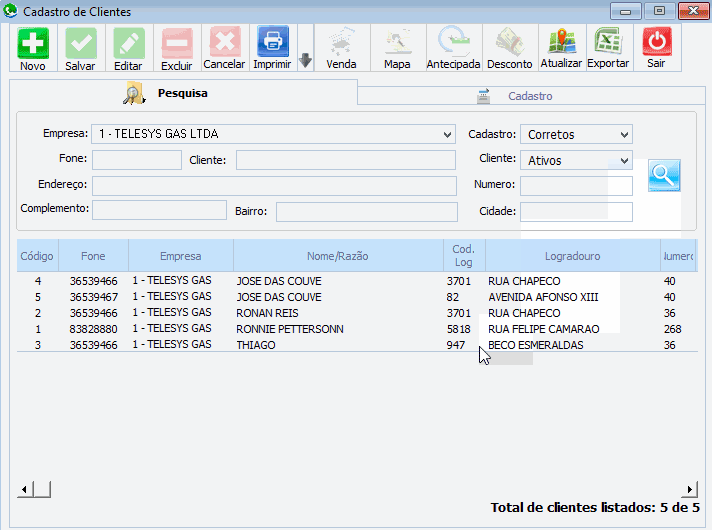
Imagem 11: Licalizando Cliente no Mapa
Desconto Especial
Para cadastrar desconto para o cliente basta clicar no botão Desconto. Clique no botão Novo selecione o produto , o valor do desconto em seguida clique no botão inserir.
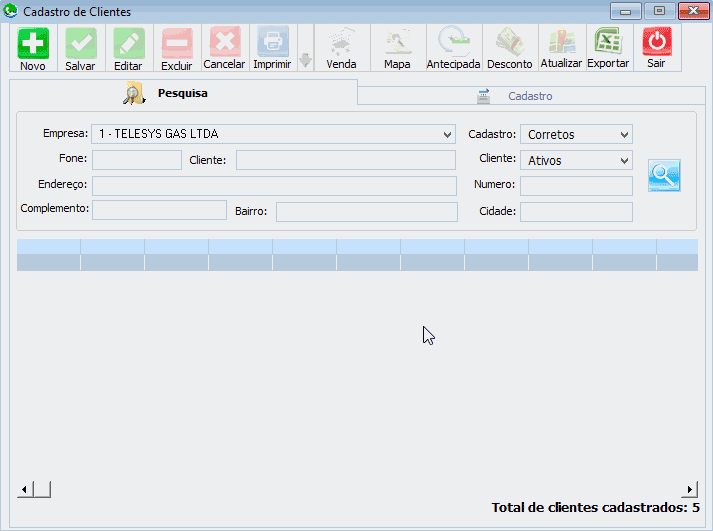
Imagem 12: Inserindo Desconto Especial para Cliente
Obs: " A partir da versão 1.12 o valor do desconto é em R$ (real) não mais em % porcentagem ".
Venda Antecipada
Basta apenas clicar no botão Antecipada, os dados irão automaticamente para a tela de tele pedidos.
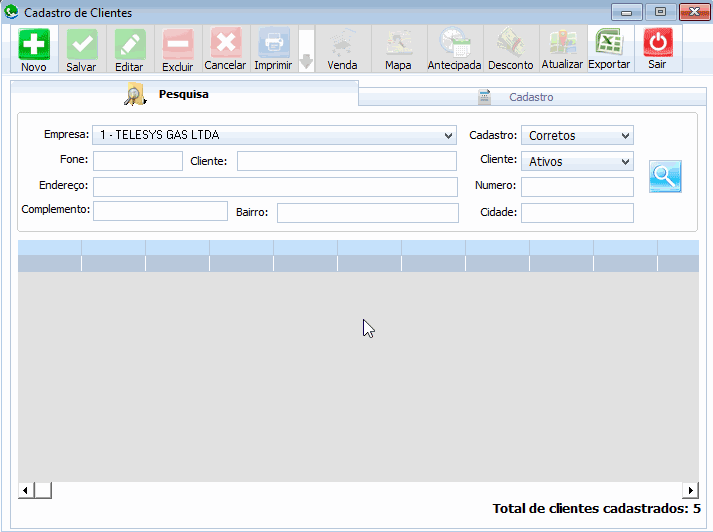
Imagem 13: Fazendo Venda Antecipada para Cliente
Imprimir Etiquetas
A partir da Versão 1.13 temos a opção de imprimir etiquetas, caso precise enviar algo aos clientes. basta apenas clicar no botão .
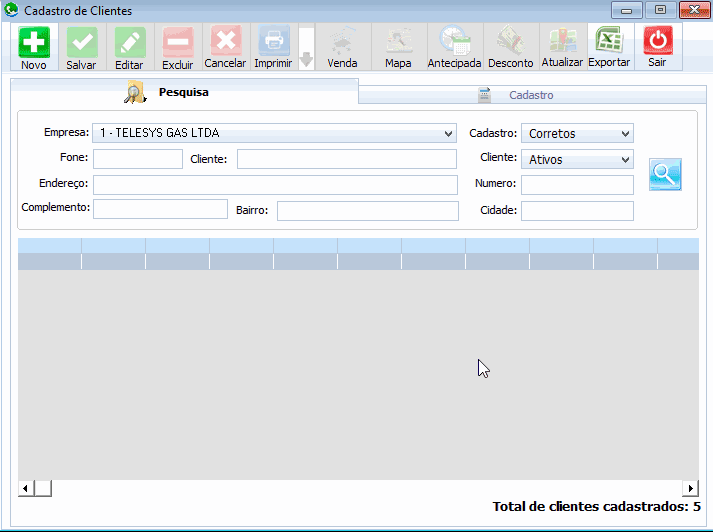
Imagem 14: Imprimindo Etiqueta para Cliente
Entregador
Videoaula Cadastro de Entregador
Acesso ao Cadastro de Entregador
A manutenção dos dados cadastrais do(s) Entregadores(s), é feito no menu Arquivos opção Entregadores.
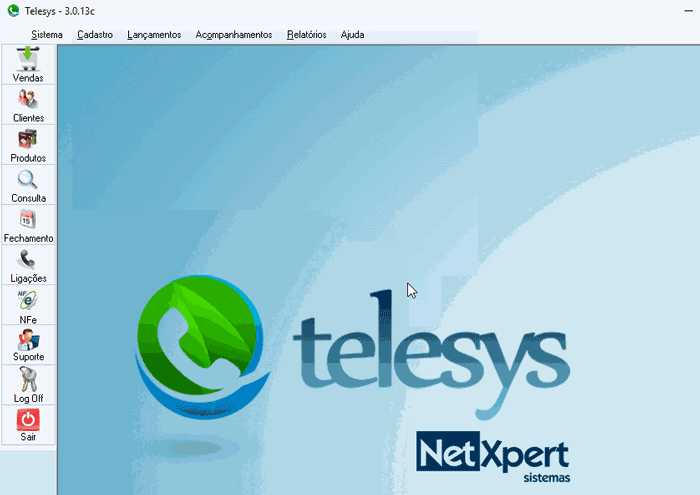
Imagem 15: Acesso a Tela de Cadastro de Entregadores
Novo registro
Para efetuar o cadastro de um entregador ou motorista, clicar no botão “NOVO”. Os campos serão liberados para o preenchimento das informações. Para confirmar a gravação das novas informações, basta clicar no botão “INSERIR”.
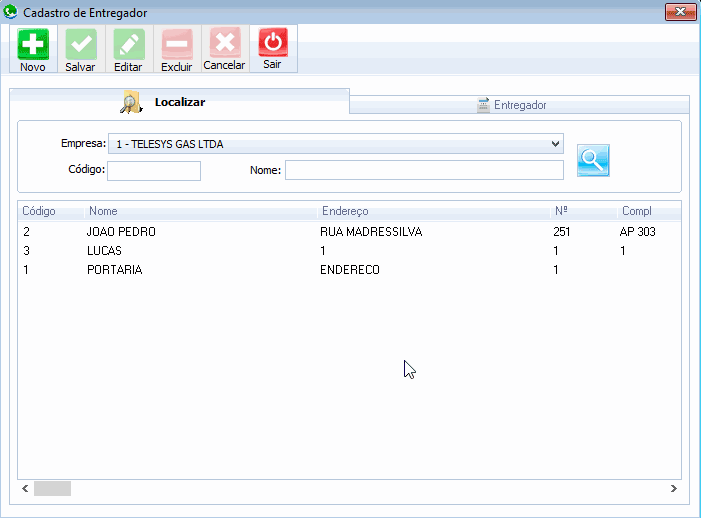
Imagem 16: Cadastro de Entregadores
Atualização de informações
Para atualizar as informações de algum Entregador, é necessário encontra-lo dentro da base de dados. Para isso, entre com o nome do entregador no campo Entregador (Localizar Entregador), escolha a opção de busca, clicando no botão de pesquisa (Lupa). A relação de entregadores encontrados será listada no quadro. Escolha o entregador dentro do quadro, as informações serão enviadas para os campos de edição, atualize as informações e clique no botão “ALTERAR”.
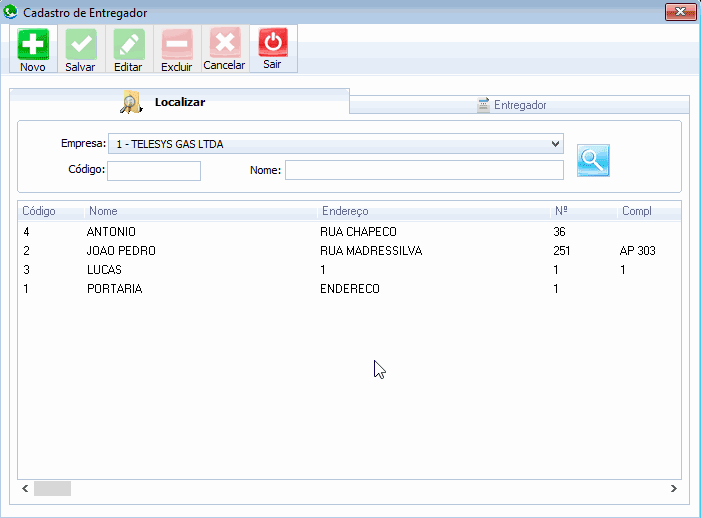
Imagem 17: Alteração de Entregadores
Exclusão do Entregador ou Motorista
Para a exclusão de um entregador segue o mesmo procedimento de atualização, porém, ao escolher o entregador no quadro, clique no botão “EXCLUIR”.
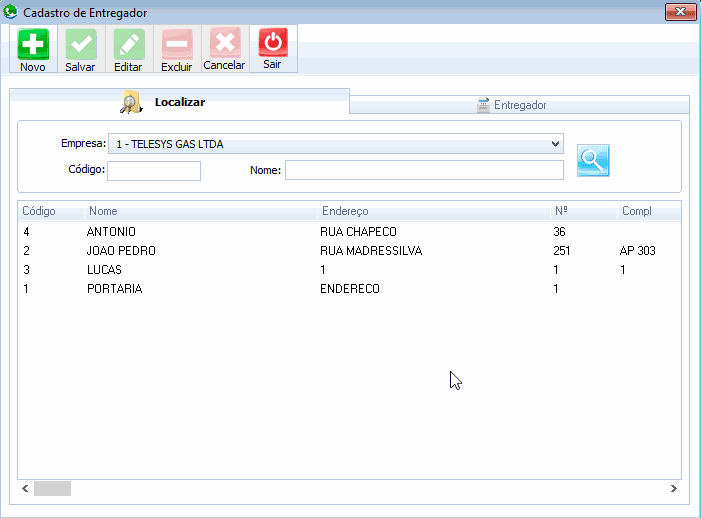
Imagem 18: Exclusão de Entregadores
Obs.: Se existir algum Fechamento de pedido ou carga de caminhão, relacionados ao entregador o mesmo não poderá ser excluído da base de dados.
Ativo: SIM
Usado para ativar e desativar um entregador. Caso um entregador não trabalhe mais na empresa basta mudar o status dele selecionando ativo igual a não e ele não vai mais aparecer na relação de entregadores nos relatórios e nos fechamentos de pedidos.

Imagem 19: Ativação/Desativação de Entregadores
Usar Rota
Essa opção serve para o entregado receber um pedido por uma aparelho movel. Login e senha serve para o entregador acessar o sistema no aparelho movel.

Imagem 20: Ativando o Uso de Rota
Fornecedor
Videoaula Cadastro de Fornecedor
Acesso ao Cadastro de Fornecedor
A manutenção dos dados cadastrais dos Fornecedores, é feita no menu Arquivos opção Fornecedores.
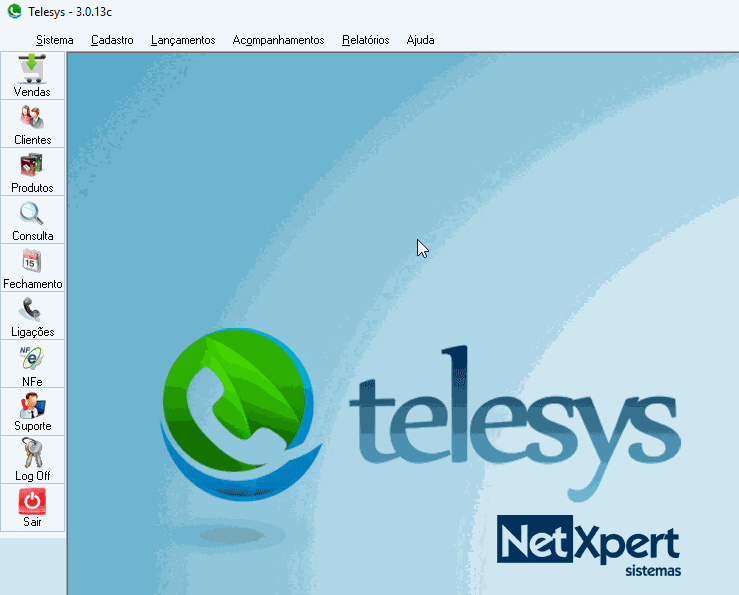
Imagem 21: Acesso a Tela de Cadastro de Fornecedor
Novo registro
Para efetuar o cadastro de um Fornecedor, clicar no botão “NOVO”. Os campos serão liberados para o preenchimento das informações. Para confirmar a gravação das novas informações, basta clicar no botão “INSERIR”.
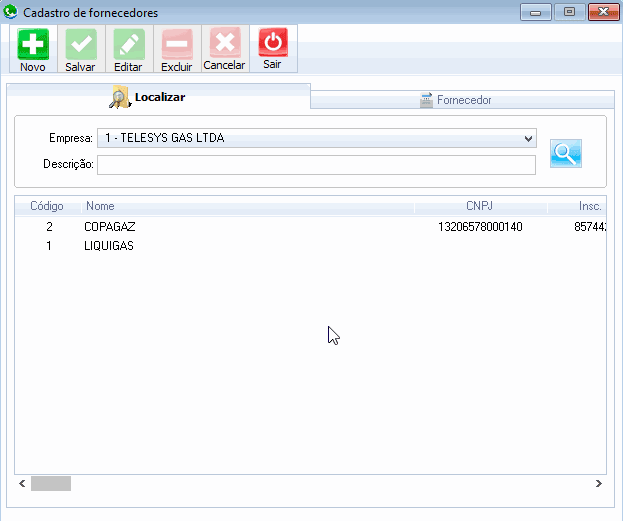
Imagem 22: Cadastro de Fornecedor
Atualização de informações
Para atualizar as informações de algum Fornecedor, é necessário encontra-lo dentro da base de dados. Para isso, entre com o nome do Fornecedor no campo Descrição, escolha a opção de busca, clicando no botão de pesquisa (Lupa). A relação encontrada será listada no quadro. Escolha o Fornecedor dentro do quadro clicando em seu nome duas vezes e as informações serão enviadas para os campos de edição. Clique no botão "EDITAR" e atualize as informações, depois clique no botão “SALVAR”.
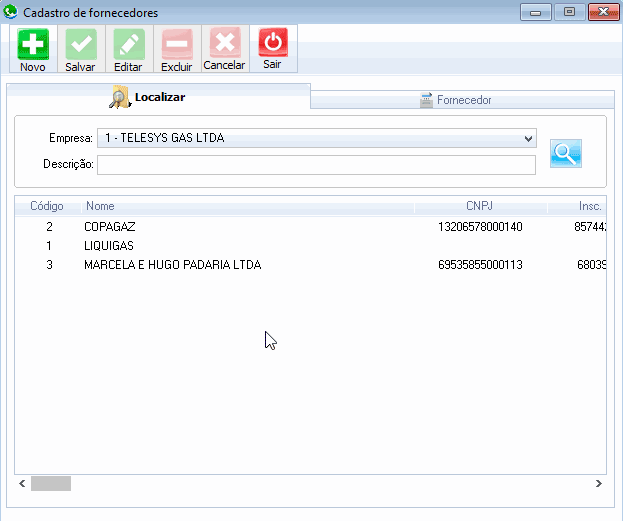
Imagem 23: Alteração do Cadastro de Fornecedor
Exclusão do Fornecedor
Para a exclusão de um Fornecedor segue o mesmo procedimento de atualização, porém ao escolher o Fornecedor no quadro, clique no botão “EXCLUIR”.
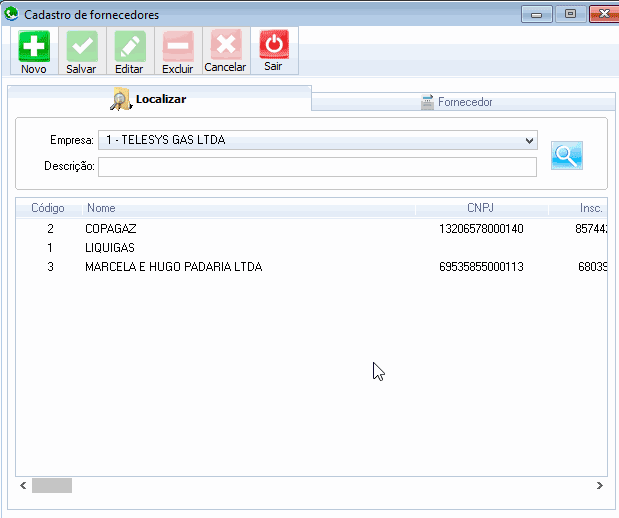
Imagem 24: Excluindo Fornecedor
Obs.: Se existir alguma Nota Fiscal, relacionada ao Fornecedor o mesmo não poderá ser excluído da base de dados.
Transportador
Videoaula Cadastro de Transportador
Acesso ao Cadastro de Transportador
A manutenção de Transportador, é feita no menu Cadastro, Pessoa, opção Transportadores.
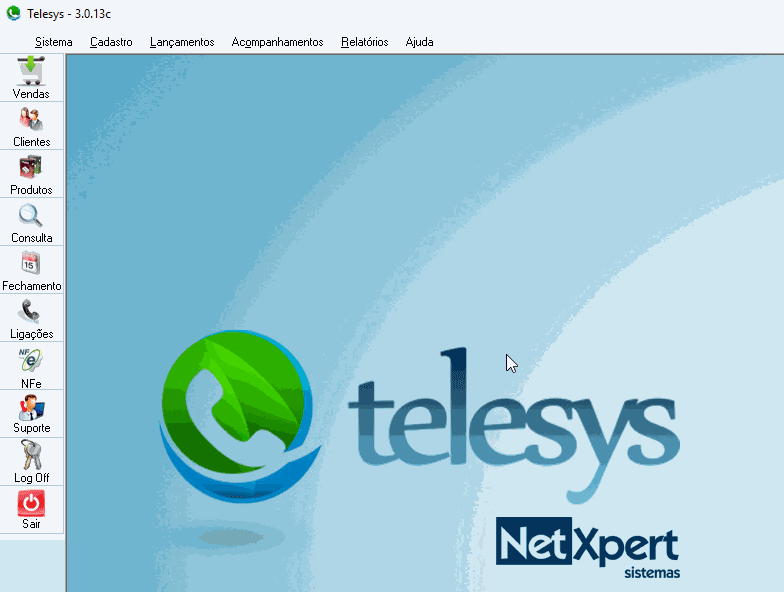
Imagem 25: Acesso a Tela de Cadastro de Transportador
Cadastrar Transportador
Para fazer o cadastramento de um transportador. Clicar no botão NOVO, os campos serão liberados para o preenchimento das informações.Para confirmar as informações basta clicar no botão INSERIR.
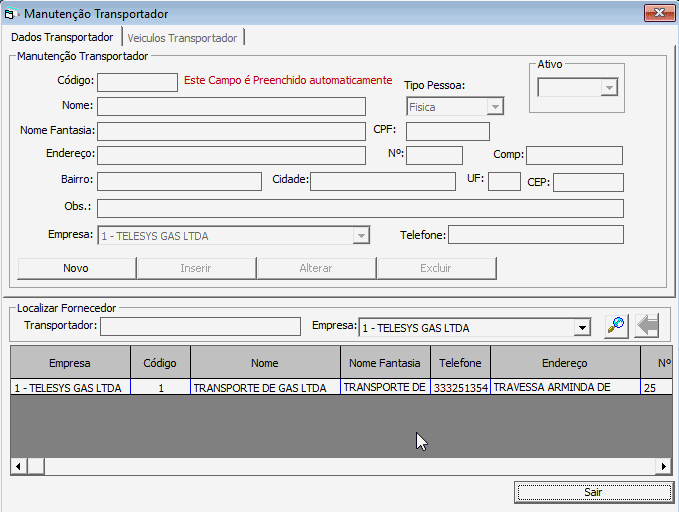
Imagem 26: Cadastro de Transportador
Atualização de informações
Para atualizar as informações de algum Transportador, é necessário encontrá-lo dentro da base de dados. Para isso, entre com o nome do Transportador no campo Transportador (Localizar Produto). Escolher a opção de busca, clicando no botão de pesquisa (Lupa).
A relação de Transportadores encontrados será listada no quadro.
Escolha o Tranportador dentro do quadro clicando em seu nome e as informações serão enviadas para os campos de edição, na parte de cima.
Atualize as informações e clique no botão “ALTERAR”.
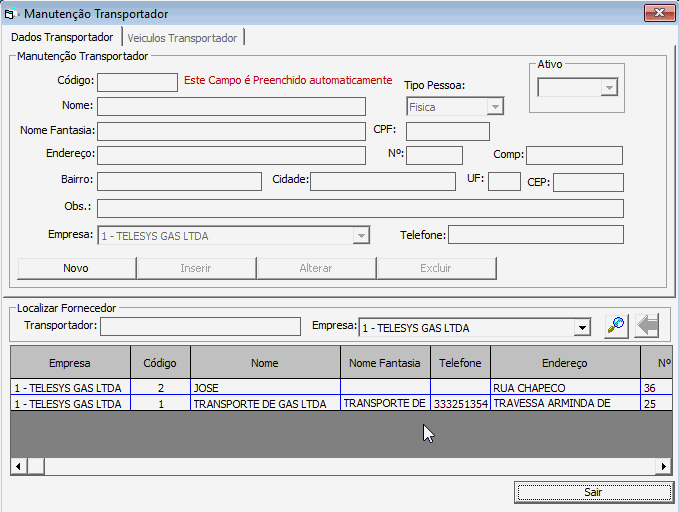
Imagem 27: Alteração de Cadastro de Transportador
Exclusão de Transportador
Para a exclusão de um Trasnportador segue o mesmo procedimento de atualização, porém, ao escolher o Transportador no quadro, clique no botão “EXCLUIR”, lembrando que se houver algum lançamento não será possível a exclusão.
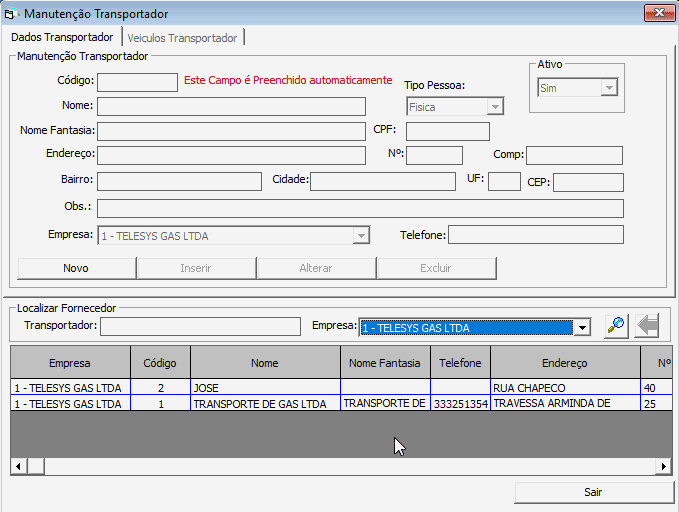
Imagem 28: Exclusão de Cadastro de Transportador
Cadastrar Veículo Transportador
Para fazer o cadastramento do veículo do transportador. Clicar no botão NOVO, os campos serão liberados para o preenchimento das informações. Para confirmar as informações basta clicar no botão INSERIR.
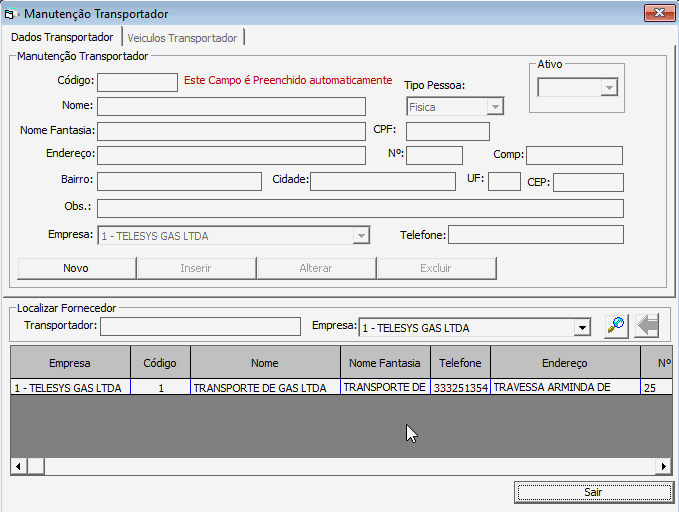
Imagem 29: Cadastro de Veículo de Transportador
Atualização de informações
Para atualizar as informações de algum Veículo, é necessário encontrá-lo dentro da base de dados. Para isso, entre com o nome do produto no campo Produto (Localizar Produto). Escolher a opção de busca, clicando no botão de pesquisa (Lupa).
A relação de Transportadores encontrados será listada no quadro.
Escolha o Tranportador dentro do quadro clicando em seu nome e as informações serão enviadas para os campos de edição, na parte de cima.
Atualize as informações e clique no botão “ALTERAR”.
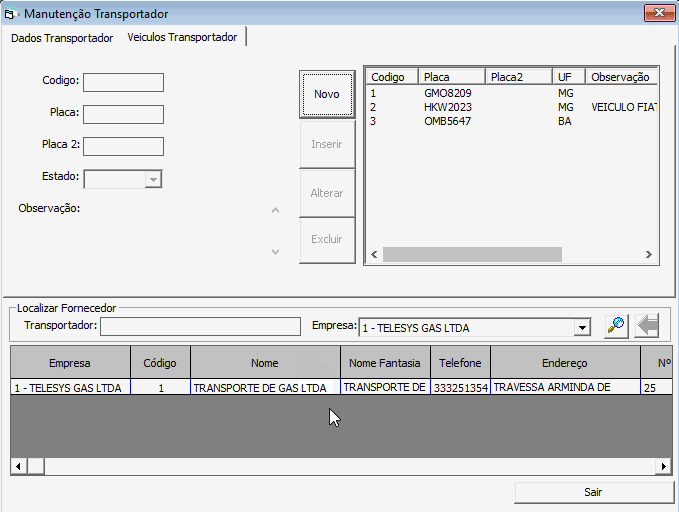
Imagem 30: Alteração de Cadastro de Veículo de Transportador
Exclusão de Veículos
Para a exclusão de um veículo segue o mesmo procedimento de atualização, porém, ao escolher o produto no quadro, clique no botão “EXCLUIR”, lembrando que se houver algum lançamento não será possível a exclusão.
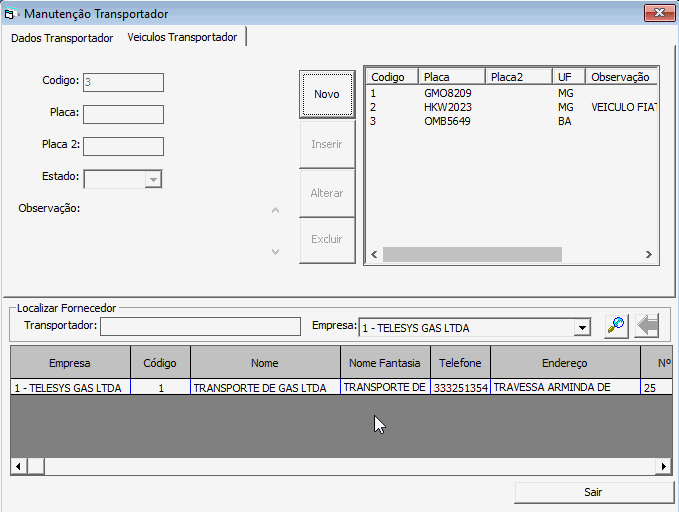
Imagem 31: Exclusão de Cadastro de Veículo de Transportador
Vendedor
Para acessar a tela de Cadastro de Vendedor basta ir no menu Cadastro, Pessoa, opção Vendedor.
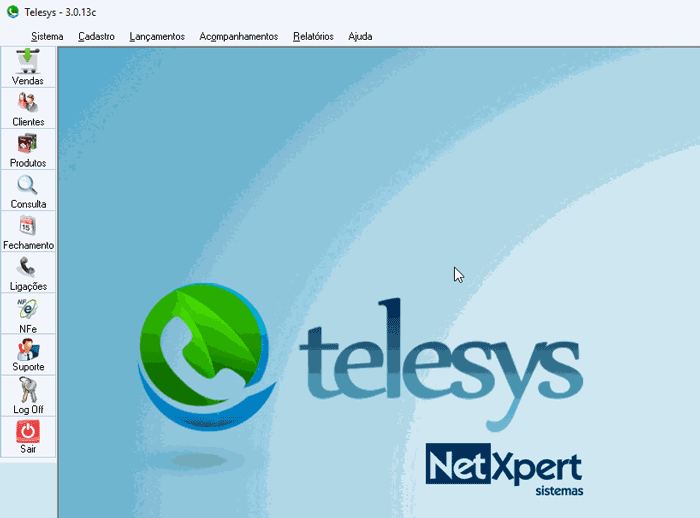
Imagem 32: Acesso a Tela de Cadastro de Vendedor
Cadastrar Vendedor
Para fazer o cadastro de vendedor basta clicar no botão "NOVO". Após inserir as informações do vendedor é só clicar no botão "SALVAR".
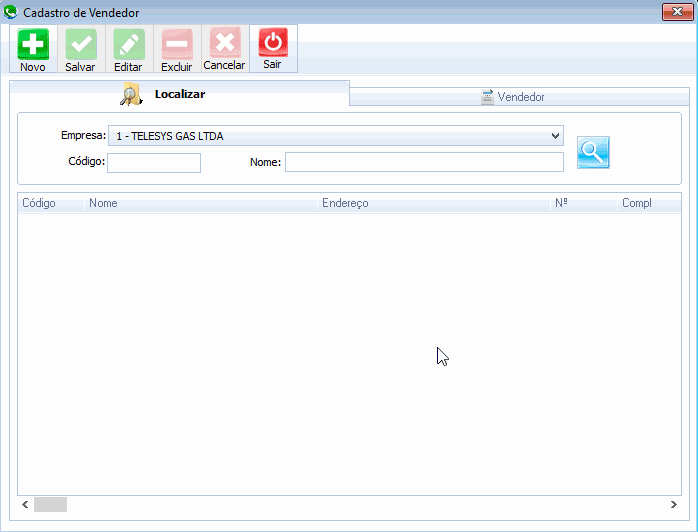
Imagem 33: Cadastro de Vendedor
Alterar Dados
Para alterar os dados de um vendedor é só selecionar o vendedor que deseja que os dados sejam alterado, clicar duas vezes, e depois clique no botão "EDITAR". Depois de atualizar as informações clique no botão "SALVAR".
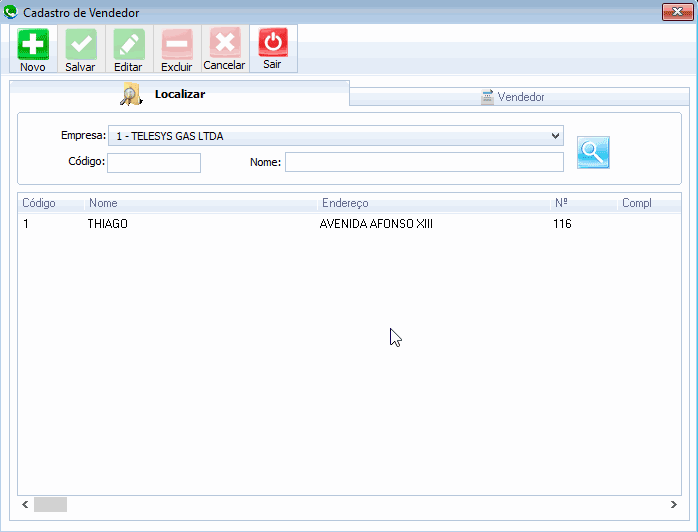
Imagem 34: Alteração de Cadastro de Vendedor
Exclusão de Vendedor
Para excluir um vendedor basta clicar duas vezes do vendedor que deseja ser excluído, depois clicar no botão "EXCLUIR".
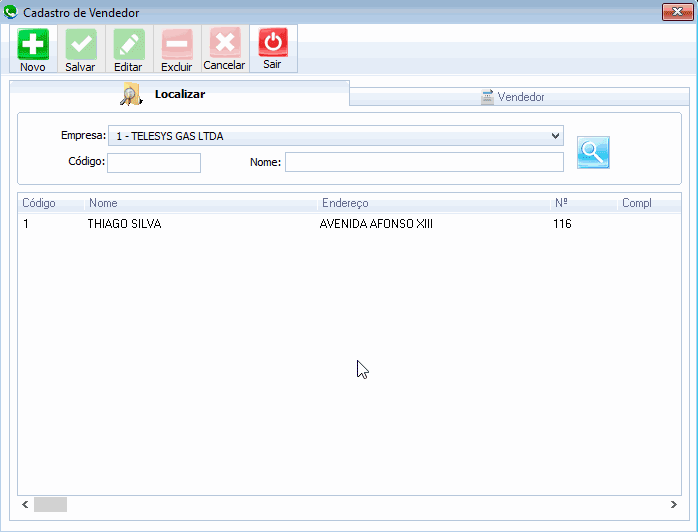
Imagem 35: Exclusão de Vendedor
Ativar a atualização automática de comentários